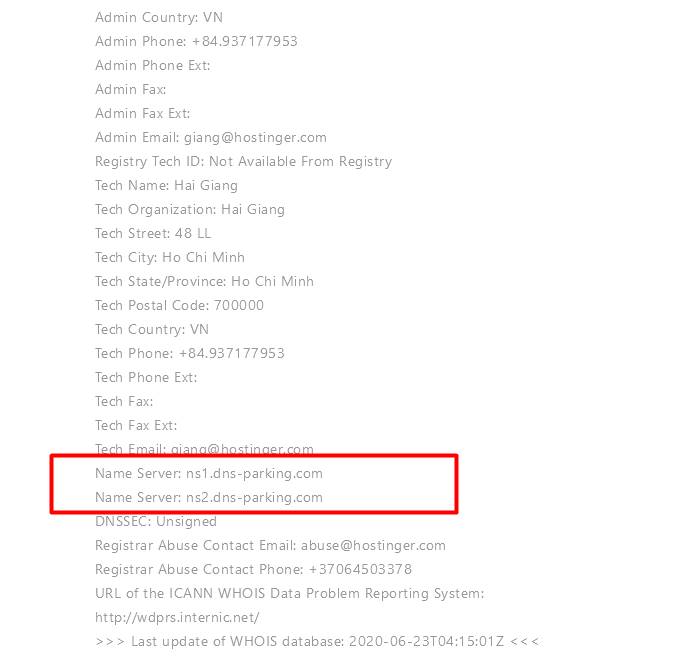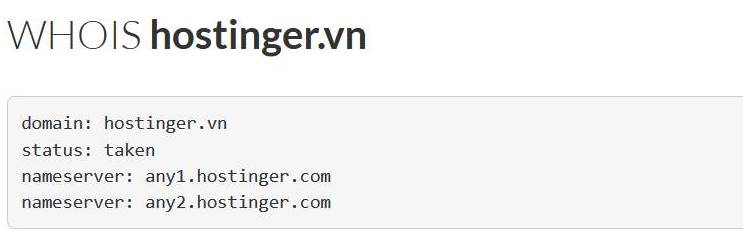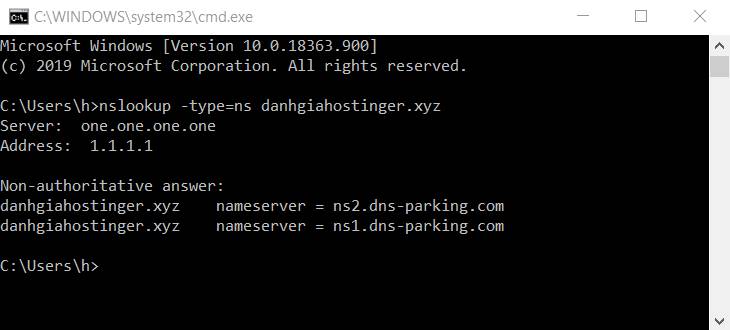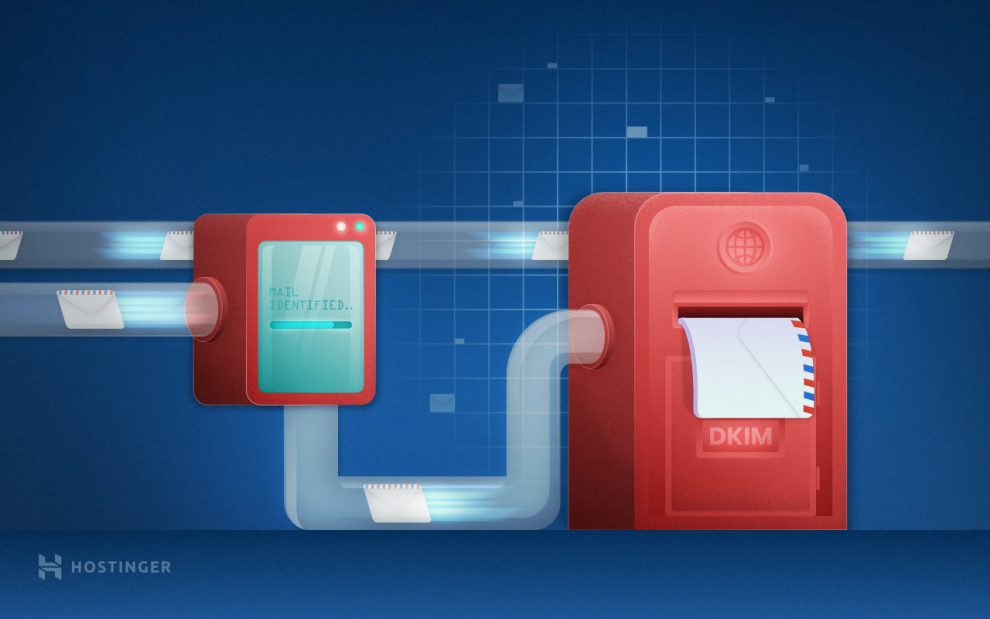Check nameservers của tên miền xem website trỏ đúng chưa
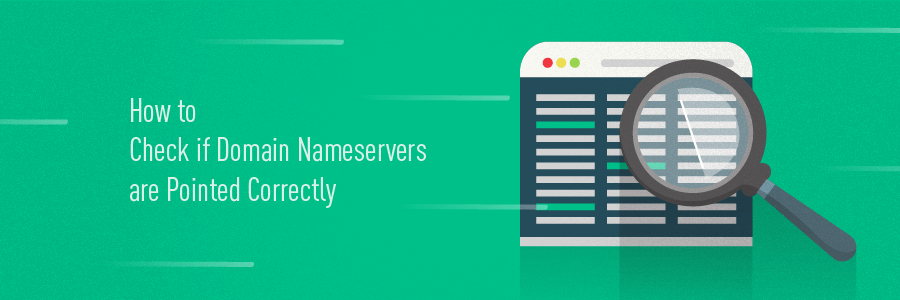
Trong bài viết này, bạn sẽ biết cách check IP domain và cách kiểm tra nameservers của domain, để biết nó được trỏ đúng dịch vụ hosting không. Bạn có thể sử dụng công cụ tra cứu WHOIS hoặc CMD để kiểm tra xem nameservers hiện hành của domain.
Tại sao phải kiểm tra Domain Nameservers?
Có rất nhiều lý do tại sao bạn phải kiểm tra domain nameservers của mình. Tuy nhiên, tình huống phổ biến nhất là khi bạn chuyển sang nhà cung cấp dịch vụ hosting mới hoặc mới mua bán tên miền.
Dịch vụ hosting của mỗi nhà cung cấp có nameservers khác nhau. Vì lý do này, bạn cần cập nhật nameservers khi bạn đăng ký hosting mới cho website. Nếu bạn sử dụng domains free kèm gói hosting, tên miền sẽ tự động trỏ tới hosting mới mà không cần phải thao tác gì.
Migrate website có thể gây rủi ro khiến cho website bị gián đoạn nếu làm không đúng. Để chắc chắn domain đã trỏ đúng IP hay dùng nameserver của nhà cung cấp mới, bạn cần biết cách kiểm tra trạng thái domain sau khi trỏ.
Cách kiểm tra nameserver bằng công cụ tra cứu WHOIS
Đây là cách kiểm tra domain nameservers bằng các công cụ tra cứu WHOIS.
1. Xác định host nameservers của website
Trước hết, truy cập hosting control panel để tìm chi tiết của nameservers. Trong hướng dẫn này, chúng tôi sẽ sử dụng hPanel.
- Đi đến Accounts -> Details.
- Đi qua phần Nameservers và lưu ý tất cả chi tiết về nameservers.
- Nếu bạn không thể tìm thấy chúng thông qua hPanel, hãy liên hệ với bộ phận hỗ trợ khách hàng của Hostinger.
2. Sử dụng Công cụ tra cứu WHOIS để tìm Nameservers hiện tại
Có rất nhiều công cụ tra cứu WHOIS có sẵn trực tuyến để giúp bạn tìm domain nameservers. Trong hướng dẫn này, chúng tôi sẽ sử dụng Whois của Hostinger làm ví dụ.
- Nhập domain name vào hộp tìm kiếm https://www.hostinger.vn/whois và nhấn Domain Check.
- Chi tiết domain name của bạn sẽ như thế này:
- Bạn sẽ thấy hàng loạt thông tin tên miền nhưng bạn chỉ cần để ý đến mục name server của tên miền khớp với name server của web host chưa
Tuy nhiên, bạn không thể sử dụng Hostinger Whois để kiểm tra các tên miền .vn và .com.vn và một số tên miền của các quốc gia khác. Đây là phương thức thay thế:
- Nhập “.tld WHOIS lookup” trên Google (ví dụ: .vn WHOIS lookup).
- Từ đó, chọn công cụ có thể tra được. Trong ví dụ này, chúng tôi sẽ sử dụng EuroDNS.
- Chèn domain trang web của bạn và nhấn nút WHOIS lookup.
- Sau khi hoàn thành reCAPTCHA, bạn sẽ thấy domain nameservers từ trang tìm kiếm WHOIS.
3. So sánh Nameservers
Tiếp theo, so sánh nameservers mà bạn đã nhận được từ nhà cung cấp dịch vụ hosting và công cụ tra cứu WHOIS của bạn. Nếu chúng hiển thị cùng một chi tiết, thì domain của bạn được thiết lập chính xác cho tài khoản hosting của bạn. Nếu không được, hãy liên hệ với công ty hosting để được giúp đỡ thêm.
Làm thế nào để kiểm tra Nameservers bằng command prompt?
Ở đây chúng tôi sẽ chỉ cho bạn cách sử dụng command promts để kiểm tra nameservers trên hệ thống Windows, macOS và Linux.
Windows
Để làm được trên Windows, cách làm như sau:
- Nhấn lệnh tắt Windows + R trên bàn phím. Nhập vào cmd và nhấn OK.
- Bây giờ bạn sẽ thấy cửa sổ command prompt, nơi chúng tôi sẽ thực hiện những hành động còn lại của những bước này.
- Nhập lệnh sau:
nslookup -type = ns yourdomainname.com
- Ở đây, chúng tôi sử dụng một trong những domain của tài khoản thử nghiệm của Hostinger làm ví dụ. Thông tin tương tự sẽ hiển thị:
Linux
Để kiểm tra name servers của bạn bằng Linux, hãy làm theo các bước sau:
- Nhấn CTRL + ALT + T để mở cửa sổ terminal của máy tính Linux.
- Nhập lệnh sau:
dig ns yourdomainname.com
- Thông tin của bạn sẽ trông như thế này:
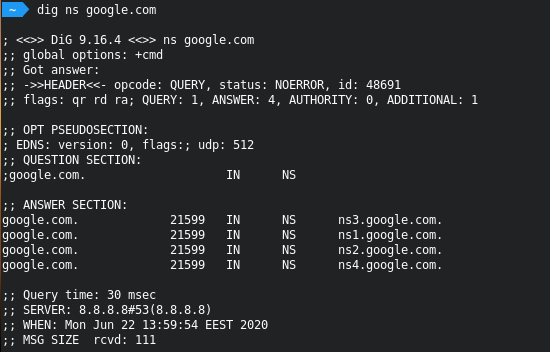
macOS
Bằng macOS, đây là những thứ bạn cần phải làm:
- Mở macOS Launchpad. Điều này có thể được thực hiện đơn giản bằng cách nhấp vào phím F4.
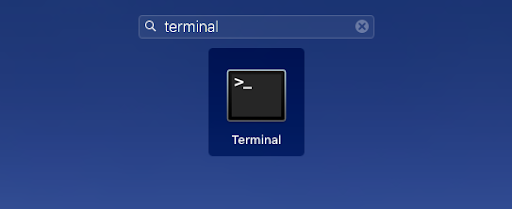
- Trong trường tìm kiếm của nó, gõ vào terminal và nhấn Enter.
- Nhập lệnh sau:
dig ns yourdomainname.com
- Bạn có thể tìm thấy server names dưới Phần Answer.
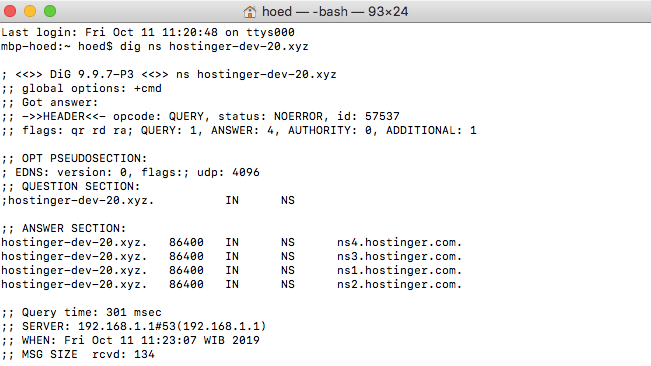
Các vấn đề thường gặp khi kiểm tra Nameservers
Có một số vấn đề phổ biến khi bạn cần kiểm tra nameservers, như sau:
Domain khả dụng và có thể đăng ký
Nếu kết quả cho thấy domain chưa được đăng ký ở bất kỳ đâu, hãy chắc chắn rằng bạn đã nhập chính xác URL của trang web. Thay vì nhập tên miền vào thì dùng copy paste sẽ chính xác hơn..
Ngoài ra, công cụ tra cứu WHOIS mà bạn sử dụng còn cho thấy những thông tin cũ. Điều này là phổ biến nếu bạn nhập domain mới đăng ký. Nếu đây là trường hợp của bạn, hãy thử sử dụng công cụ tra cứu WHOIS khác.
Giá trị Nameserver không hiển thị
Vấn đề này xảy ra khi bạn kiểm tra những phần mở rộng không phổ biến. Hãy chắc rằng bạn dùng đúng công cụ tra cứu WHOIS để tìm thông tin của tên miền liên quan.
Lời kết
Trong hướng dẫn này, bạn đã học được cách để có thể dễ dàng kiểm tra nameservers bằng cả bảng điều khiển hệ thống hoặc công cụ tra cứu WHOIS trực tuyến. Nameservers của bạn sẽ hoạt động chính xác nếu kết quả khớp với chi tiết trong hosting control panel của bạn.