Cách Sử Dụng File Manager của Hostinger (Bản Mới 2022)
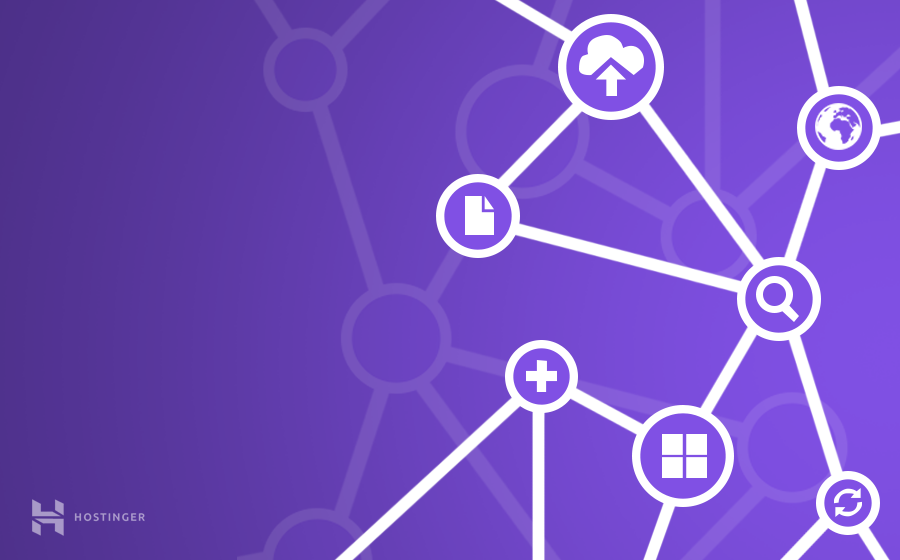
File manager là một trong những tính năng bạn sẽ tìm thấy trong hPanel. Nếu bạn đang thắc mắc về cách sử dụng File Manager và các chức năng của nó, bài viết này sẽ cung cấp những thông tin mà bạn cần. Hãy xem tiếp nhé!
File Manager: kiến thức cơ bản và tìm ra file manager ở đâu
File Manager là 1 công cụ cho phép bạn kiểm soát nội dung trang web của mình thông qua HTTP thay vì ứng dụng FTP clients, SSH hoặc bên thứ ba. Tải lên, Chỉnh sửa, Tạo, Thay đổi quyền đối với tệp và Xóa thư mục, cũng như giải nén tệp lưu trữ là một trong số ít tác vụ mà bạn có thể thực hiện với công cụ này.
File Manager nằm trong danh mục Files trong hPanel, bạn có thể tìm thấy nhanh hơn bằng cách sử dụng tính năng tìm kiếm, nhập từ khóa File Manager.

Mặc định, khi click vào bạn sẽ được chuyển tới thư mục public_html. Thư mục này chứa tất cả các tệp trang web với tên miền của bạn. Bất cứ khi nào ai đó truy cập website của bạn, máy chủ sẽ hiển thị nội dung của thư mục này.
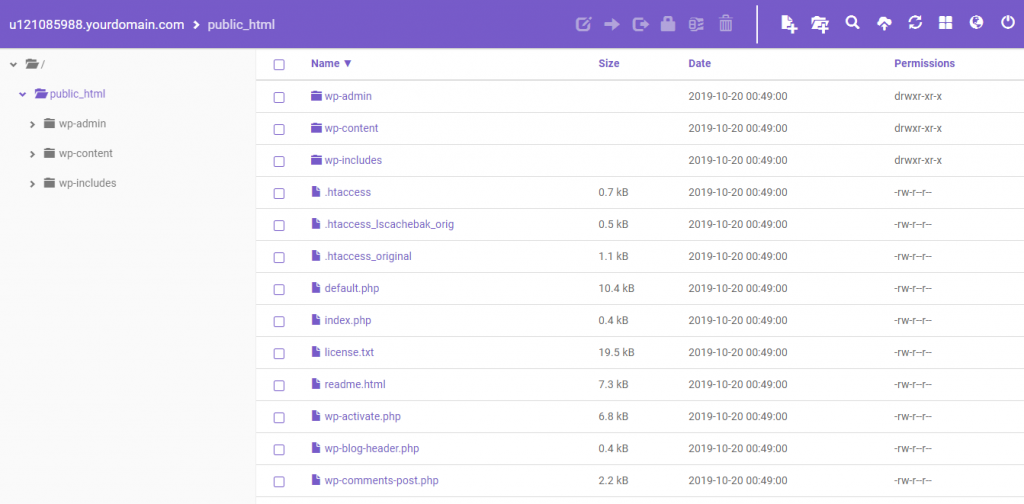
Giờ bạn đã biết tìm File Manager của Hostinger ở đâu, hãy cùng khám phá các tính năng của nó nhé!
Điều Hướng và Sử Dụng File Manager
Để hiểu rõ hơn về cách hoạt động của File Manager, chúng tôi sẽ chia nó thành bốn phần và phân tích chi tiết hơn từng phần.
Menu Điều Hướng
Menu điều hướng nằm ở phía bên trái của màn hình.
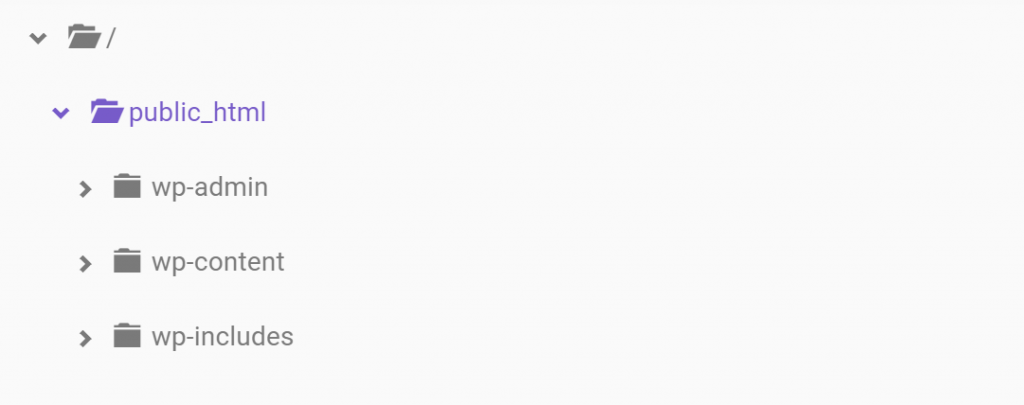
Nó cho phép bạn xem vị trí hiện tại của mình và nhanh chóng chuyển qua các thư mục khác nhau trong tài khoản của bạn. Thư mục được đánh dấu cho biết bạn hiện đang làm việc trên. Trong trường hợp này, nó là public_html.
Thanh Công Cụ của File Manager
Ở góc trên cùng bên phải của File Manager, bạn sẽ thấy nhiều nút thanh công cụ.

Hãy tìm hiểu những chức năng từ trái sang phải nhé:
- New File – cho phép bạn tạo một tệp trong thư mục bạn đang duyệt vào lúc này.
- New Folder – cho phép bạn tạo một thư mục mới.
- Search – nút bạn nhấp để tìm một tệp hoặc thư mục cụ thể.
- Upload Files – mở một cửa sổ mới, cho phép bạn chọn file tải lên.
- Reload – làm mới thư mục bạn đang làm việc.
- Icons and List – việc chọn này sẽ thay đổi cách bạn xem các tệp.
- Language –phiên dịch File Manager sang ngôn ngữ khác. Ngoài tiếng Anh mặc định, các lựa chọn là tiếng Trung, tiếng Tây Ban Nha, tiếng Pháp, tiếng Đức và tiếng Nga.
- Log Out – đăng xuất khỏi File Manager của tài khoản.
Vùng File Management (Khu vực quản lý file)
Vùng file management của Hostinger liệt kê các tệp và thư mục có sẵn trong thư mục làm việc của bạn cùng với thông tin chi tiết về kích thước, ngày tạo và quyền của chúng.
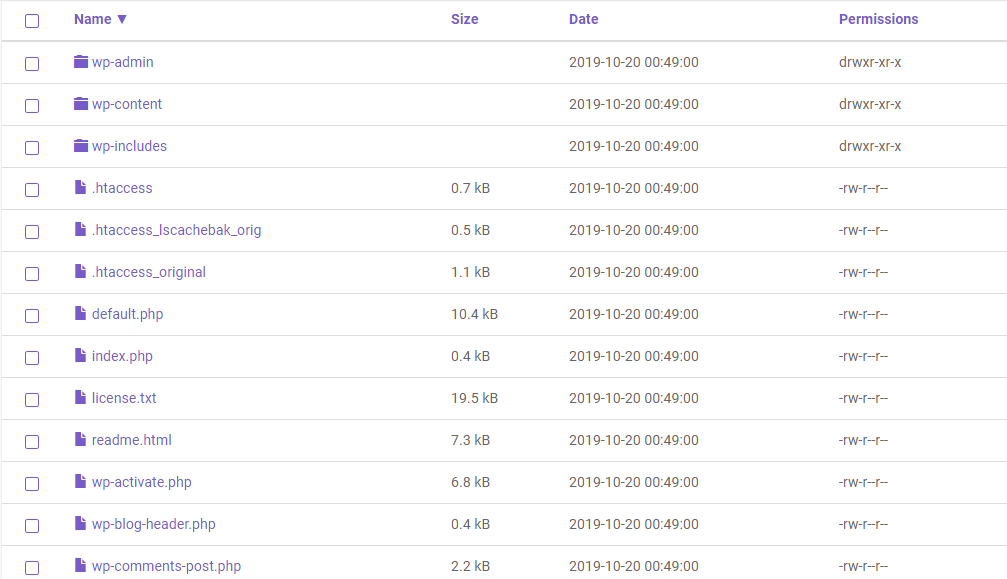
Danh Mục Menu
Context menu sẽ được kích hoạt khi một tệp hoặc thư mục cụ thể được chọn. Chức năng tương tự cũng có thể đạt được bằng cách nhấn chuột phải.

Hãy tìm hiểu những chức năng từ trái sang phải nhé:
- Open – mở tệp hoặc thư mục đã chọn.
- Download – nhấn để tải xuống tệp đã chọn.
- Rename – cho phép bạn thay đổi tệp hoặc thư mục.
- Move – cho phép bạn chuyển tệp hoặc thư mục đã chọn sang một thư mục khác. Sau khi nhấp vào nó, cửa sổ bật lên này sẽ xuất hiện:
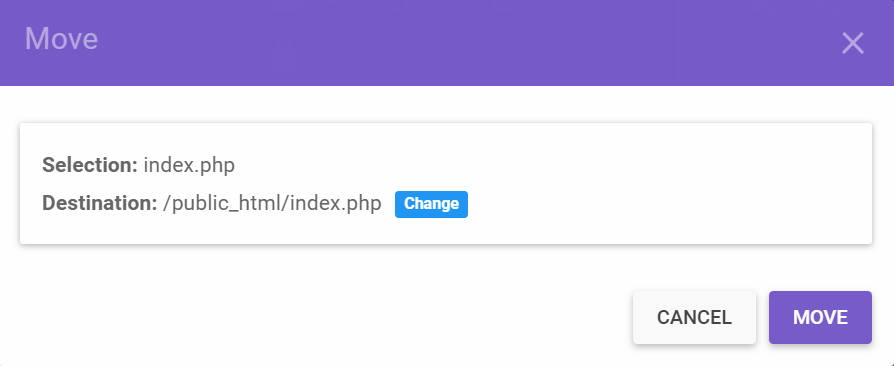
- Bạn có thể nhấn Change để chọn danh mục nhận tệp đến.
- Copy – chọn tùy chọn này để sao chép tệp hoặc thư mục vào cùng một vị trí hoặc vị trí khác. Quá trình này tương tự như cài đặt Di chuyển.
- Edit – chỉ các tập tin văn bản là có thể chỉnh sửa. Bạn sẽ không thấy tùy chọn này trong menu cho video, hình ảnh, v.v.
- Permissions – chỉ định ủy quyền với các tùy chọn đọc, ghi hoặc thực thi tệp. Chỉ cần chọn các nút bạn cần và nhấn Change.
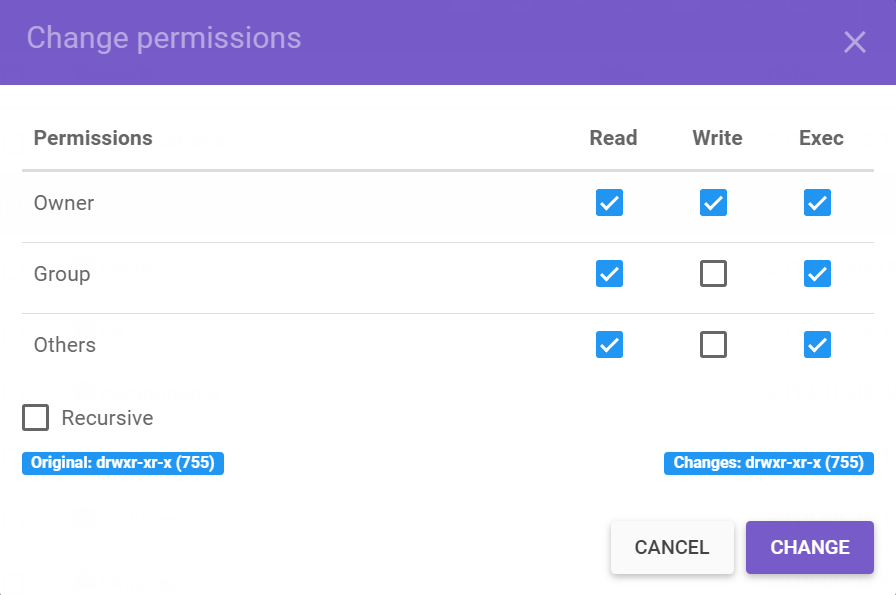
- Compress – như tên gọi của nó, nó cho phép bạn nén một tệp hoặc thư mục thành một định dạng lưu trữ.
- Nếu bạn chọn một file nén, bạn sẽ thấy nút Extract hiện ra. Để giải nén file, bạn có thể nhấn nút extract này hoặc giải nén bằng lệnh.
- Delete – xóa vĩnh viễn tệp hoặc thư mục đã chọn.
Cách upload bản backup bằng File Manager?
Có một cách đơn giản để upload bản backup trang web của bạn bằng File Manager tìm thấy trong phần Files của hPanel 🙂
- Chọn Upload files ở góc trên bên phải của cửa sổ File Manager.
- Chọn file nén mà bạn muốn khôi phục.
- Sau khi File được tải tên thành công, nhấn chuột phải và chọn Extract.
- Cuối cùng, chọn thư mục giải nén (ví dụ ở đây các file được giải nén sang thư mục public_html/website).
Bạn đã sẵn sàng sử dụng các file của mình tại Hostinger! 🙂
Ghi chú:
- Kích thước tối đa cho phép bạn tải tên bằng File Manager là
- Nếu bạn muốn tải lên file lớn hơn, bạn có thể dùng FTP client, vì nó không giới hạn kích thước tải file lên 🙂
Kết luận
Trong hướng dẫn ngắn này, chúng ta đã học cách sử dụng File Manager của Hostinger thông qua các chức năng và tính năng của nó. Đây là một công cụ thuận tiện và hiệu quả để quản lý dữ liệu mà mọi người đam mê thiết kế web sẽ thấy hữu ích.
Nếu bạn có bất kỳ mẹo hoặc thủ thuật nào khi sử dụng công cụ này mà bạn muốn chia sẻ, hãy viết nó trong phần bình luận bên dưới nhé!


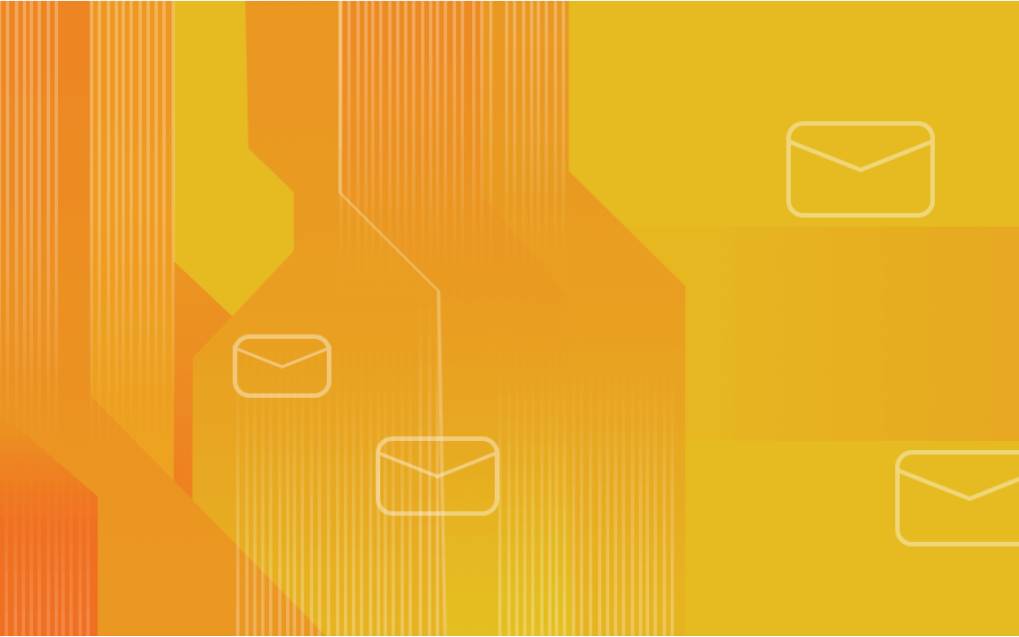
Bình luận
Tháng Chín 11 2021
tôi ko tìm thấy đường dẫn để vào file manager, quá rối rắm
Tháng Chín 13 2021
bạn mua hosting chưa? Sau khi mua hosting sẽ có mục quản lý hosting ở trong phần này: https://hpanel.hostinger.com/hosting nhấn vào tên website của bạn và tìm File Manager bằng cách search từ khóa là File Manager là ra nha bạn ơi
Tháng Tư 15 2022
Sau khi up file Wordpress lên file manager, vào bằng tên miền mới lập thì tôi bị lỗi DNS_PROBE_FINISHED_NXDOMAIN.