Hướng dẫn sử dụng Joomla cho người mới bắt đầu
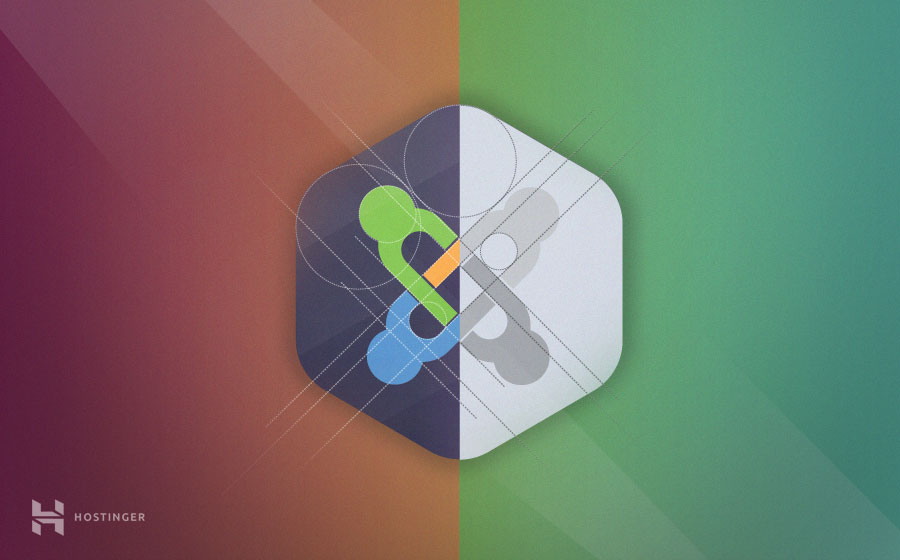
Khi chúng ta nói về các hệ thống quản lý nội dung (CMS), Joomla! là một trong những cái tên đầu tiên được đề cập đến. Joomla! có mã nguồn mở hoàn toàn (miễn phí), có thể được sử dụng bởi bất cứ ai muốn xây dựng một trang web mạnh mẽ.
Joomla! đã được sử dụng bởi nhiều thương hiệu nổi tiếng và các tổ chức bao gồm Đại học Harvard, Linux.com, Guggenheim, MTV và UNRIC (United Nations Regional Information Centre for Western Europe).
Xây dựng một trang web với Joomla! thật dễ dàng và vị vì có rất nhiều templates và extensions sẵn có. Hostinger đã tổng hợp và cho ra mắt bài viết này, bài hướng dẫn sử dụng Joomla! từ A đến Z. Bạn có thể tạo trang web mạng xã hội, tin tức, trang quản lý,…dựa vào một lượng lớn các extensions được xây dựng sẵn trên trang chủ của Joomla.
Mặc dù việc sử dụng hệ thống quản lý nội dung của Joomla khá dễ dàng kết hợp với rất nhiều templates sẵn có trên Internet, nhưng để kết hợp nó với thiết kế cá nhân mà không cần kinh nghiệm có thể gặp một chút khó khăn.
Nói về các hệ quản trị nội dung cao cấp, chúng ta không thể không nhắc tới WordPress bên cạnh Joomla. Tuy WordPress có lượng tải về nhiều hơn 120%, nhiều themes và plugins hơn Joomla nên chúng tôi có lập ra một bảng so sánh để tìm ra cái hay của mỗi CMS để lựa chọn.
Bài hướng dẫn sử dụng Joomla! này tập trung chỉ bạn cách tạo website từ bắt đầu cài đặt cho đến việc tạo một website Joomla! được tối ưu hoàn chỉnh.
Bạn cần gì?
- Tên miền đã kết nối tới hosting
- Tài khoản hosting tốt hỗ trợ PHP/MySQL
Bước 1: Hướng dẫn sử dụng Joomla! – Cài đặt Joomla
Khách hàng của Hostinger có thể cài đặt dễ dàng Joomla bằng Trình tự động cài đặt. Chỉ với vài cú nhấp chuột, bạn đã có một website hoàn chỉnh. Để thực hiện, bạn hãy thao tác các bước như sau:
- Truy cập vào Hostinger Control Panel
- Chọn Quản lý ở hosting cần cài
- Chọn tiếp mục Trình tự động cài đặt
- Lựa chọn Joomla và nhấn Cài đặt để thực hiện.
- Điền thông tin cơ bản để hệ thống tự cài Joomla cho bạn
Chỉ với vài thao tác đơn giản, bạn đã cài thành công Joomla với các thông số được cấu hình tự động, bạn không phải tốn công sức tải mã nguồn, upload lên host, tạo database.
Lưu ý: để truy cập vào trang quản trị của Joomla, bạn mở đường dẫn dạng http://domain.com/administrator
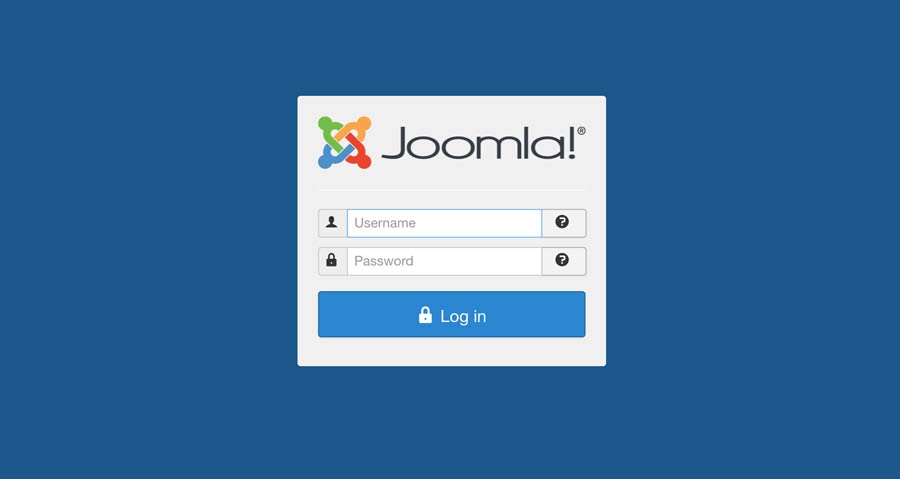
Bước 2: Hướng dẫn sử dụng Joomla! – Tạo website
Với Joomla, bạn sẽ có rất nhiều lựa chọn về cách cấu trúc trang web và quản lý nội dung. Trong bài viết này, bạn sẽ được hướng dẫn sử dụng Joomla để quản lý nội dung dễ dàng và hiệu quả.
1. Thêm bài viết
Hãy bắt đầu với những điều cơ bản. Từ trang quản trị, bấm vào nút Content, rê chuột qua tùy chọn quản lý bài viết và nhấp vào Add new article. Một trình soạn thảo WYSIWYG sẽ bật lên. Nó có thể được sử dụng để định dạng và thêm văn bản vào bài viết của bạn. Bạn cũng có thể thêm hình ảnh hoặc liên kết ở đây.
Một khi bạn đã hoàn thành bài viết, nhấn nút Save để xuất bản.
Một khi bài viết đã được tạo ra, nó sẽ xuất hiện trong phần Latest Articles. Nếu bạn muốn liên kết nó với trình đơn chính của trang web, hãy làm theo các bước sau:
- Bấm vào tab Menu
- Rê chuột tới Main Menu, chọn vào Add new menu item
- Nhập vào phần tiêu đề cho menu. Ví dụ: My Article
- Chọn loại menu, do đây là một dạng bài viết nên chọn vào Articles
- Do cần chọn bài biết mới thêm vào, hãy bấm Single Article
- Bấm Select ở bài viết cần thêm
- Chọn Save để lưu lại
Như vậy là bạn đã thực hiện thêm bài viết vừa tạo vào menu chính trên website.
2. Thêm Joomla Components
Joomla cho bạn khả năng thêm các chức năng đặc biệt (ngoài các chức năng tiêu chuẩn) vào văn bản, liên kết và hình ảnh nhầm tạo ra các nội dung phức tạp bằng các components.
Trình quản lý components có các tùy chọn khác nhau để thêm các trang phức tạp vào web của bạn. Joomla có khá nhiều components được xây dựng sẵn để tạo các loại trang chuyên dụng một cách dễ dàng như: danh bạ, tìm kiếm, tìm kiếm thông minh, nguồn cấp dữ liệu tin tức, liên kết web,…
Ví dụ: để tạo một trang lấy tin từ một website khác, bạn sẽ đi tới Components chọn News Feeds > New. Trong trang mới, thực hiện điền các thông tin cần thiết như tên, URL tới nguồn tin muốn hiển thị và bấm Save để lưu lại.
Có rất nhiều các component được tìm thấy ở menu Components, cách sử dụng tương tự như trên. Bạn sẽ có thể thiết lập chúng chỉ trong vài cú click chuột.
3. Thêm Joomla Categories
Joomla có hệ thống categories cho phép bạn phân loại nội dung của mình một cách hiệu quả. Mỗi khi tạo bất kỳ nội dung mới nào bạn có thể chỉ định một category nó. Việc này bạn giúp giữ mọi thứ có cấu trúc và hệ thống đồng nhất. Categories trở nên thật sự hữu dụng khi mà bạn có nhiều các loại nội dung/bài viết khác nhau đặt trên trang web. Để thêm category mới, hãy làm theo các bước đơn giản sau:
- Từ trang admin, bấm chọn Content
- Trong Categories, chọn vào Add New Category
- Thêm bí danh, tiêu đề, mô tả và nhấn Save. (Lưu ý: bí danh và mô tả là tùy chọn)
- Bấm Save lần nữa để thực hiện thêm category mới
Lưu ý: cũng giống như articles, các components của Joomla cũng có thể sắp xếp theo category. Tuy nhiên, có một sự khác biệt giữa article và component là khi bạn chọn menu cho bất kỳ component nào, bạn sẽ được đưa đến trình quản lý category cho component được chỉ định. Tại đây, để thêm mới bạn chì cần bấm vào nút New. Mặc dù cách đi đến khác nhau nhưng tùy chọn tạo mới category là tương tự.
4. Tạo bài viết nổi bật
Bạn có thể tạo trang chứa các nội dung tổng hợp dựa trên các thuộc tính gần giống nhau.
Bước đầu tiên là đánh dấu các articles (bài viết) là nổi bật. Điều này rất dễ thực hiện, chỉ cần vào Content và sau đó nhấp vào Articles. Danh sách các bài viết (articles) trên trang web của bạn sẽ được hiển thị ở đây. Bạn sẽ nhận thấy rằng có một ngôi sao bên cạnh mọi bài viết trong danh sách. Tất cả những gì bạn phải làm để làm một bài viết nổi bật là nhấp vào ngôi sao bên cạnh bài viết đó. Ngôi sao nên chuyển sang màu vàng làm cho bài báo của bạn trở nên nổi bật.
Để hiển thị các bài viết nổi bật trên trang được liên kết trong menu, hãy thực hiện theo các bước sau:
- Tạo một menu mới bằng cách vào Menus > Main Menu
- Bấm vào Add New Menu
- Bấm Select để chọn loại menu
- Tại mục chọn loại menu, bấm vào articles và chọn vào mục bài viết nổi bật
- Đánh tên menu, ví dụ như: Featured Articles
- Bấm Save để thực hiện
5. Tạo trang liên hệ
Nhận phản hồi từ khách truy cập/khách hàng/khách hàng tiềm năng là một việc làm thường xuyên của các chủ trang web. Với mục đích này, việc có một trang liên hệ sẽ rất quan trọng. Chúng ta có thể làm điều này trong Joomla với chỉ vài cú bấm chuột:
- Đầu tiên, bạn cần tạo mới một trang liên hệ. Vào Components, chọn Contacts và sau đó bám chọn New
- Thêm tên, thông tin liên hệ cho form của bạn. Nếu bạn muốn thêm các miêu tả, hảy sử dụng tab Miscellaneous Information
- Khi đã thực hiện xong, bấm Done để lưu lại.
Để bật form liên hệ này, bạn chỉ cần thêm nó vào Menu, việc thực hinê tương tự như thêm article mới vào menu.
6. Dùng Banner
Banners component có thể dùng để quản lý hình ảnh hoặc HTML banners. Các bước thực hiện như sau:
- Đàu tiên, chúng ta cần tạo một banner. Vào Components > Banners > Banners
- Bấm vào nút New ở phía trên bên trái.
- Ban sẽ cần chọn tên banner, chúng tôi khuyên bạn nên đặt tên có ý nghĩa cụ thể để dễ dàng sắp xếp sau này.
- Tải lên hình ảnh của bạn (có thể tùy chọn đặt thông số chiều cao, chiều rộng)
- Khi hoàn tất, bấm Save để lưu lại
- Bây giờ, để hiện thì banner này, bạn cần xuất bản nó dưới dạng một module mới.
- Vào Extensions > Module Manager, bấn New
- Một danh sách các module sẽ xuất hiện, chọn vào Banners
- Chọn tiêu đề và vị trí cho module mới. Bấm Save khi đã thực hiện hoàn tất.
Ví dụ: chúng tôi thêm một banner hình mèo con ở phần footer của Joomla như hình sau
Bước 3: Cài đặt Joomla Extensions
Thư viện extensions (phần mở rộng) chính thức của Joomla cung cấp tất cả các phần mở rộng mà bạn có thể sử dụng. Từ bảo mật, bản đồ, truyền thông và thương mại điện tử, bạn có thể tìm thấy tất cả ở đó.
Extensions có thể được cài đặt và quản lý tại mục Extensions > Manage. Joomla sẽ hỏi bạn nếu muốn bật Install from Web. Chúng tôi khuyên bạn nên bật mục này vì như thể bạn sẽ có thể thực hiện tìm kiếm các phần mở rộng ngay ở đây mà không cần phải rời khỏi trang quản lý admin của Joomla.
Bạn cũng có thể thực hiện cài đặt thủ công các phần mở rộng bằng cách:
- Tải file file nén .zip chứa phần mở rộng từ thư viện trực tuyến của Joomla.
- Chọn Upload Package File ở mục Extensions
- Tải lên và cài đặt.
Chúng tôi giới thiệu một số phần mở rộng cần thiết cho mọi website Joomla:
- ProFiles: trình quản lý file tiện dụng, hữu ích. Nó tiện lợi hơn so với trình FTP mặc định.
- Google Maps by Reumer: sử dụng để hiển thị bản đồ trên website của bạn.
- AllVideos: cho phép nhúng các đoạn video (có thể trên host của bạn hoặc các website về video như YouTube,…) vào nội dung website.
- Akeeba backup: sử dụng để tạo bản sao lưu cho website của bạn.
Bước 4: Cài đặt Joomla Templates
Themes và templates là những phần làm cho các trang web đẹp hơn, dễ chịu hơn và thân thiện với người dùng. Chọn đúng themes, templates hoặc giải pháp thiết kế là một điều then chốt cho chức năng và giao diện của trang web của bạn vì vậy hãy suy nghĩ thật kỹ để đưa ra quyết định.
Joomla cũng có nhiều templates miễn phí và trả phí sẵn có trên mạng nhưng con số này ít hơn đáng kể so với WordPress hoặc Drupal.
Việc cài đặt templates cho Joomla cũng được thực hiện rát dễ dạng tương tự như các phần mở rộng:
- Vào Extensions > Manage
- Chọn vào Upload Package File
- Bấm chọn file nén dạng .zip chứa templates để thực hiện
- Sau khi quá trình tải lên hoàn tất, vào mục Extensions > Templates
- Bấm chọn hình ngôi sao ở templates bạn muốn bật.
Bước 5: Thực hiện backup cho Joomla
Tài khoản hosting của bạn tại Hostinger sẽ được tự động backup bao gồm tất cả các files cũng như databases. Bạn có thể truy cập vào trang Quản lý hosting, chọn mục Backups để thực hiện tải về lưu trữ.
Tuy nhiên, có một số cách khác để thực hiện việc backup này
1. Tạo backup thủ công
Để tạo bản backup, bạn cần lưu giữ lại tất cả các files và database của Joomla. Bạn có thể thực hiện việc này bằng cách dùng một trình FTP (FileZilla) hoặc file manager để kết nối vào tài khoản, đi đến thư mục cài đặt Joomla và chọn Download để tải hết các files từ máy chủ về máy tính cá nhân của bạn.
Tiếp tục, bạn cần backup MySQL Database. Hãy truy cập vào mục phpMyAdmin ở trang Quản lý hosting của Hostinger.
Lưu ý: để tìm kiếm chính xác tên database của Joomla, bạn có thể mở file configuration.php ở thư mục cài đặt.
Khi đã vào được phpMyAdmin quản lý database, hãy chọn nó và bấm vào nút Export và chọn Go để tải về file database có đuôi .sql
2. Dùng Akeeba để tạo backup cho Joomla
Akeeba backup có lẽ là plugin phổ biến nhất của Joomla. Trong bài hướng dẫn sử dụng Joomla! này, chúng tôi sẽ dùng Akeeba để tạo backup hoàn chỉnh cho website Joomla.
Akeeba Backup không có trên thư viện Extensions chính thức của Joomla. Bạn cần truy cập vào trang chủ của Akeeba tại đây để tải về và tiến hành cài plugins thông qua tab Upload Package File
Đi tới Components > Akeeba Backup. Khi bạn truy cập vào Akeeba lần đầu tiên, bạn sẽ qua quá trình tự động thiết lập các thành phần tương ứng với máy chủ để đạt được hiệu suất sao lưu tốt nhất. Khi hoàn tất, bạn sẽ nhận được một thông báo xác nhận.
- Bấm Backup Now để tiến hành sao lưu website Joomla của bạn.
- Nếu bạn muốn thay đổi các thiết lập mặt định, hãy chọn vào Configuration
- Để thực hiện backup tự động, hãy chọn vào Schedule Automatic Backups
Khi backups đã được tạo, Manage Backups.để xem danh sách các backup. Bạn nên tải về để lưu trữ bằng cách nhấn vào Download.
Bước 6: Cập nhật Joomla
Lưu ý: Chúng tôi khuyên bạn nên tạo bản sao lưu trước khi bắt đầu bản cập nhật.
Việc thực hiện cập nhật Joomla rất dễ dàng. Mặc định, khi vào trang quản lý http://domain.com/administrator Joomla sẽ tự động kiểm tra phiên bản mới nhất hiện có. Nếu phiên bản bạn đang sử dụng cũ hơn sẽ có thông báo cập nhật.
Khi thấy thông báo này, bạn chỉ cần nhấp vào Update Now để bắt đầu quá trình cập nhật. Joomla sẽ tự động tải về và cập nhật phiên bản mới nhất. Bãn hãy chờ một lát để quá trình hoàn tất.
Bước 7: Tối ưu hóa website Joomla
Tốc độ tải trang web nhanh là một phần quan trọng cho trải nghiệm tốt với người dùng. Trong phần hướng dẫn sử dụng Joomla! này, chúng tôi sẽ chỉ cách cải thiện hiệu suất và tốc độ tải cho trang web Joomla.
1. Bật Gzip Compression
Nén giúp bạn giảm tổng kích cỡ trang web mà khách truy cập phải tải xuống, do đó sẽ mất ít thời gian hơn để tải trang web.
Đầu tiên, truy cập bảng điều khiển quản trị Joomla của bạn và đi đến System > Global Configuration, thực hiện các bước sau để bận nén GZip
- Bấm Server
- Chọn Yes tại mục Gzip Page Compression
- Bấm Save để lưu lại thiết lập.
Nếu tất cả các thay đổi đã được lưu thành công, bạn sẽ nhận được thông báo như hình
Bây giờ, nén GZip đã được bật cho website của bạn để tối ưu Joomla!.
2. Bật Joomla Cache
Bằng cách cho phép bộ nhớ cache lưu trữ nội dung trang web của bạn được lấy từ cơ sở dữ liệu trên máy chủ, nên khi khách truy cập đến trang web của bạn, thời gian phản hồi sẽ nhanh hơn.
Quay trở lại mục Global Configuration, chọn vào tab System và tiến hành các bước sau để bật cache cho website:
- Lựa Cache Handler mà bạn muốn sử dụng. Thông thường trên các shared hosting, lưu cache qua File sẽ được sử dụng.
- Để Path to Cache Folder rỗng cho đến khi bạn muốn lưu cache ở một thư mục tùy chỉnh.
- Cache Time sẽ xác định khoản thời gian bao lâu để cache tồn tại trước khi thực hiện cập nhật mới. Mặc định là 15 phút. Bạn có thể tăng giảm giá trị tùy thuộc vào tần suất cập nhật trang web.
- Để Platform specific caching giá trị là No cho đến khi bạn muốn dùng nội dụng HTML cho các thiết bị di động.
- Bật System Cache bằng cách chọn 1 trong 2 tùy chọn sau:
- Conservative caching: lựa chọn mục này nếu bạn có một website thật sư rất lớn
- Progressive caching: tỳ chọn mặc định cho hầu hết các website Joomla
- Bấm Save để lưu lại thiết lập.
Kết quả thành công sẽ được hiển thị như bên dưới:
Một cách khác để tạo cache cho Joomla là thực hiện cài đặt Cache plugins. Vào Extensions > Plugins, tìm cài đặt và kích hoạt Page Cache.
Lúc này, cache đã được bật cho website. Tốc độ tải trang sẽ tăng lên. Để tối ưu hoá hơn nữa, bạn sẽ cần thu nhỏ hình ảnh. Hướng dẫn sử dụng Joomla! về chủ đề này có thể được tìm thấy ở đây.
Lời kết
Bài hướng dẫn sử dụng Joomla! này tập trung vào việc giới thiệu Joomla cho người mới bắt đầu cùng với việc đưa ra một cái nhìn tổng quát về cách một trang web hoàn chỉnh có thể được quản lý bằng cách sử dụng CMS hiện đại. Các thông tin chi tiết có thể được tìm thấy tại trang web của Joomla.
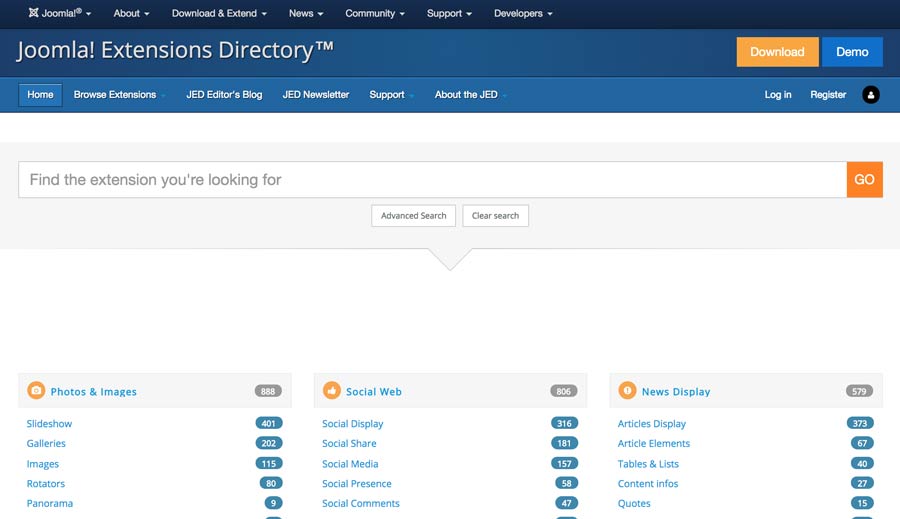
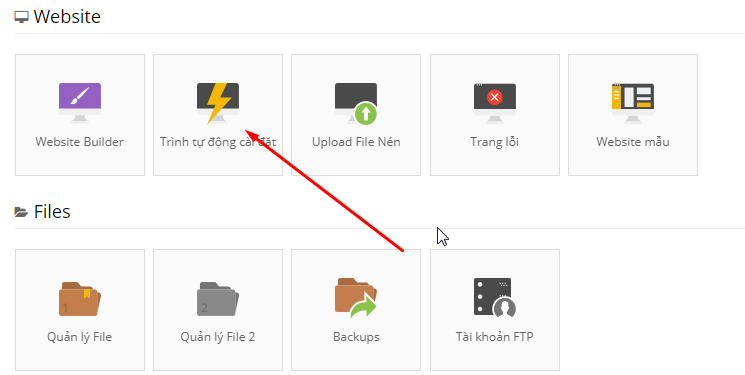
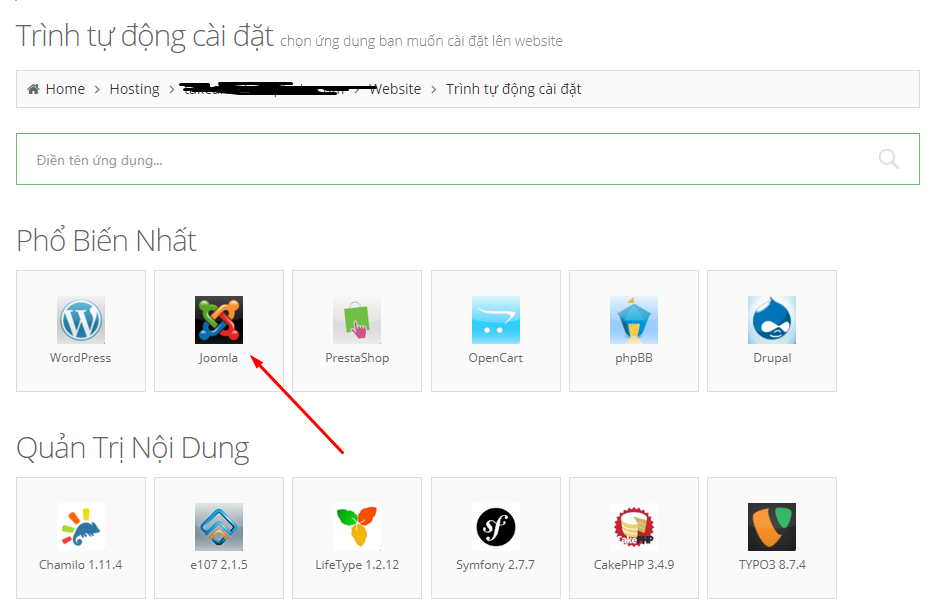
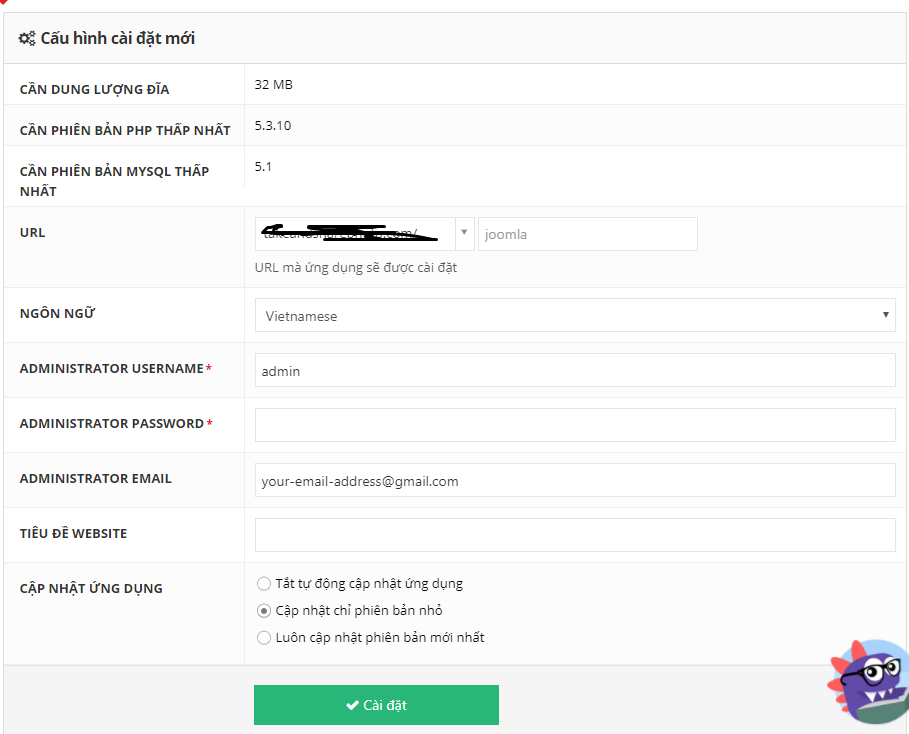
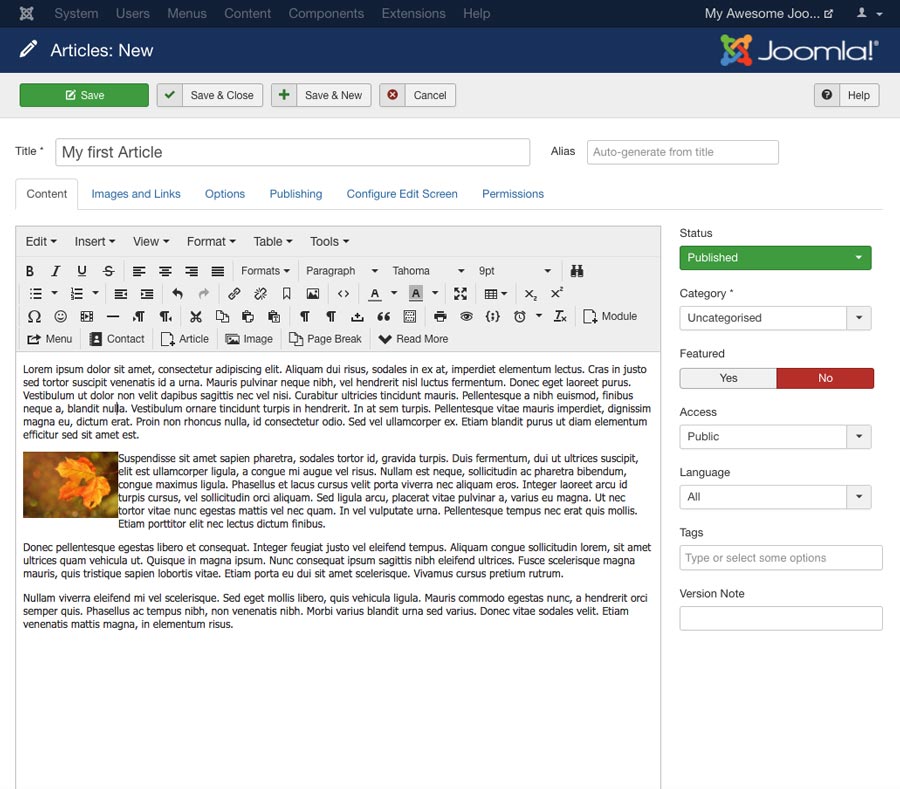

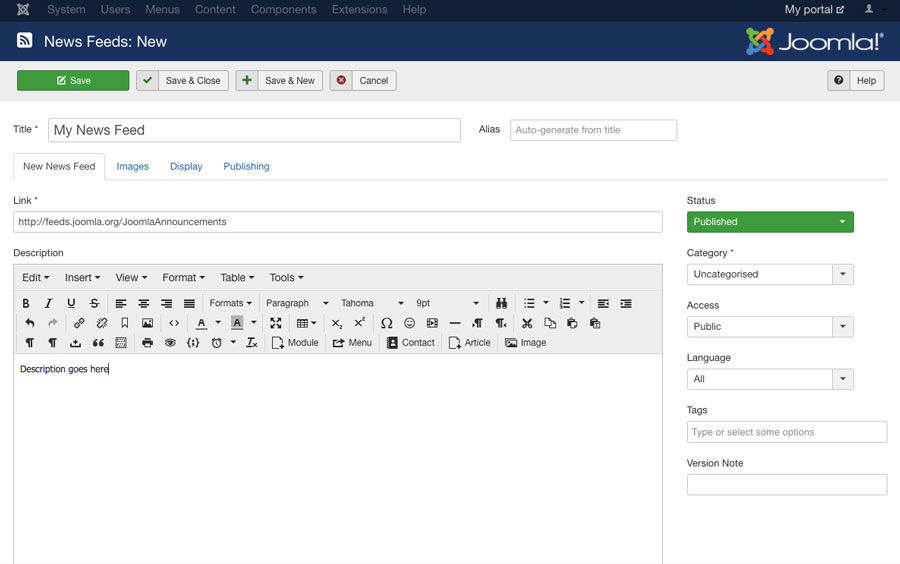
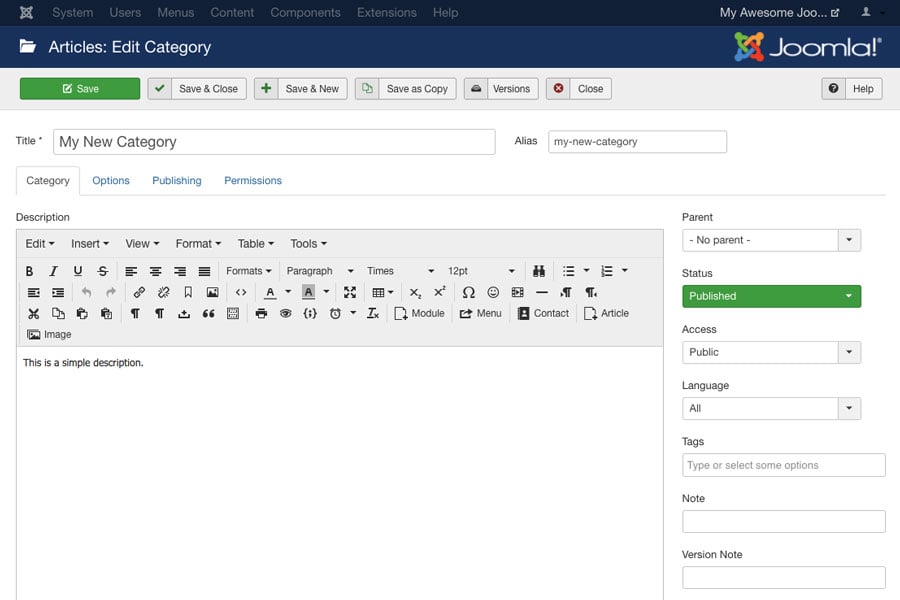
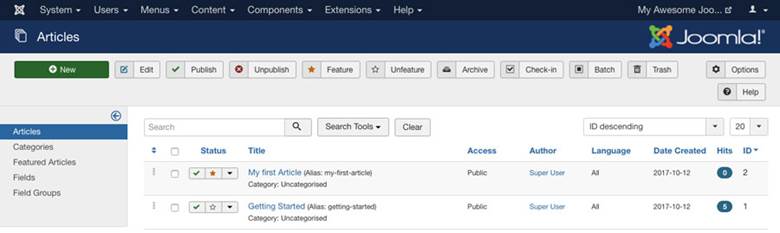
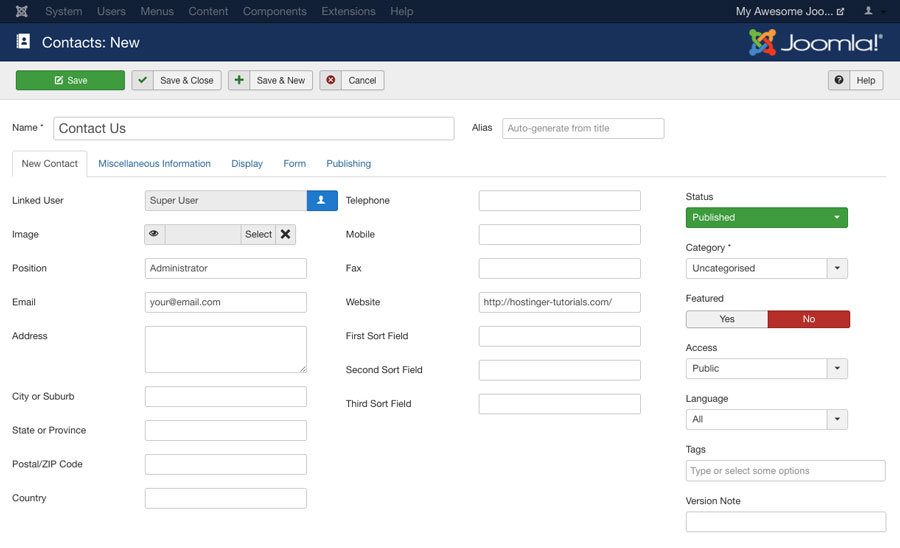
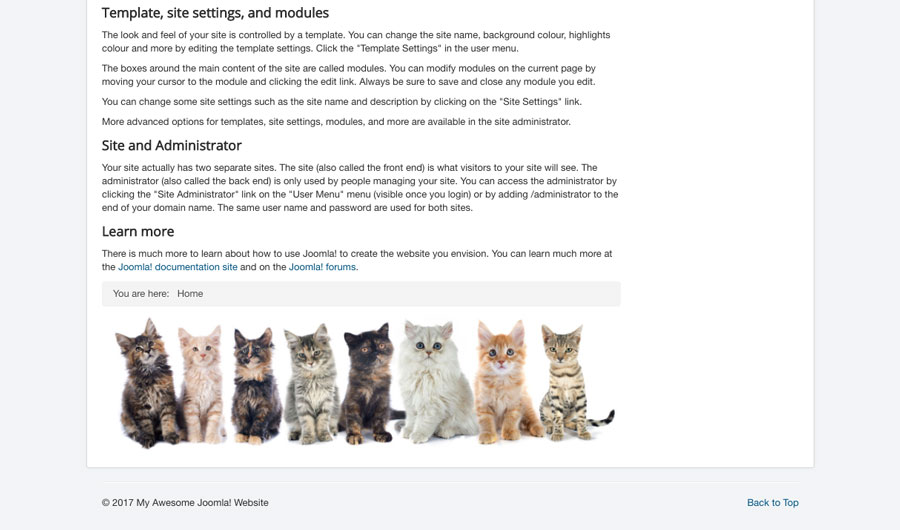

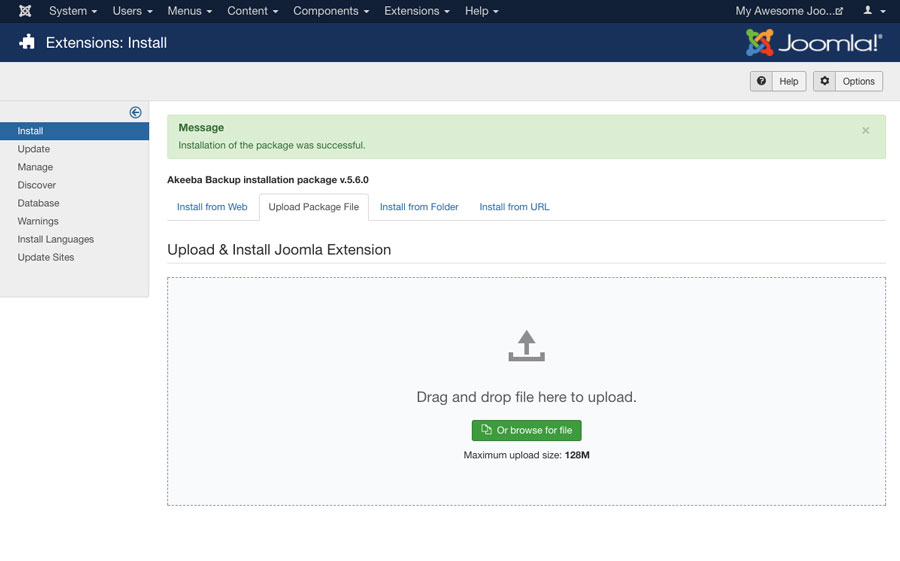
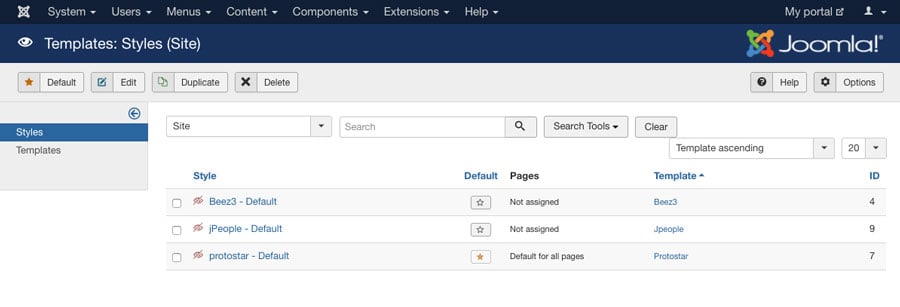
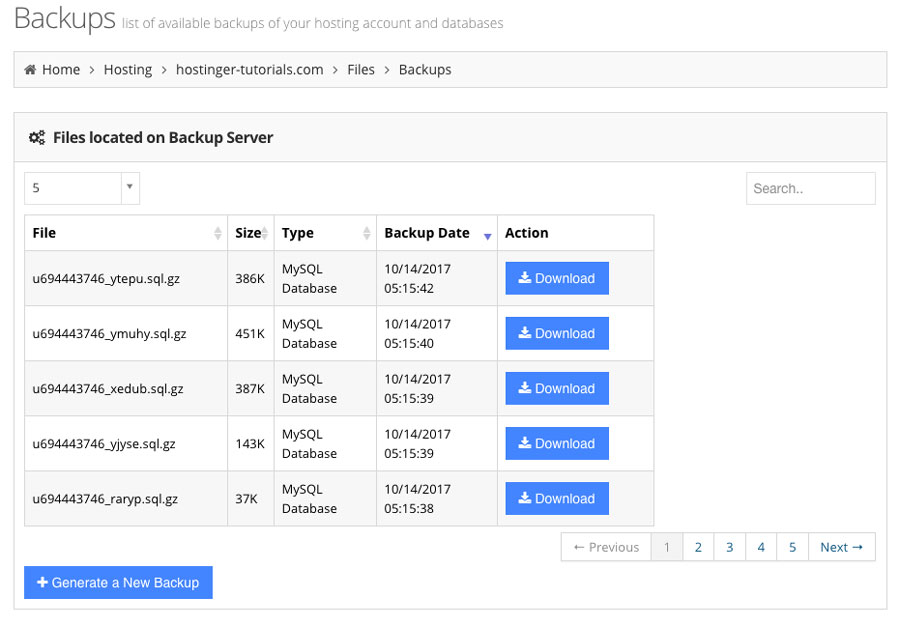
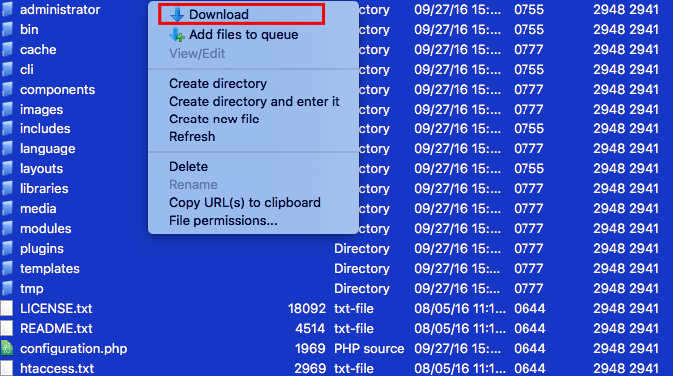
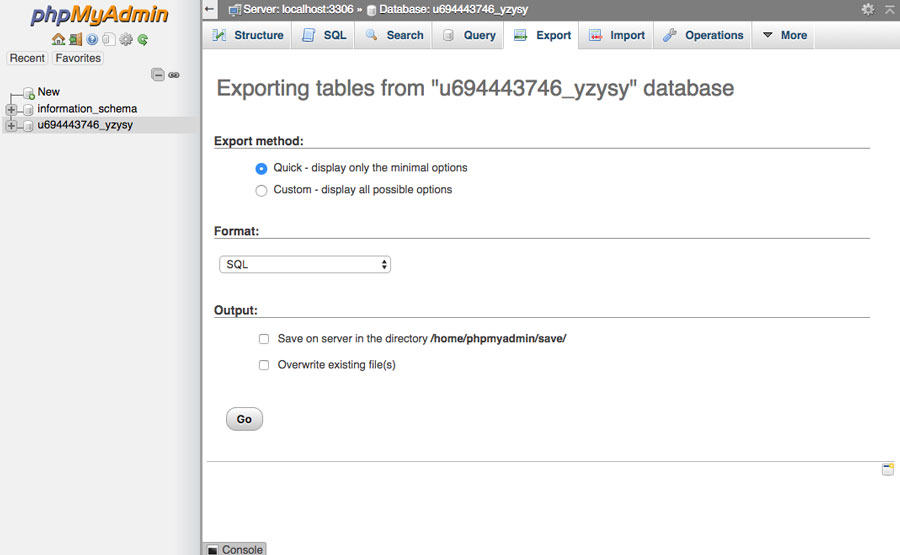
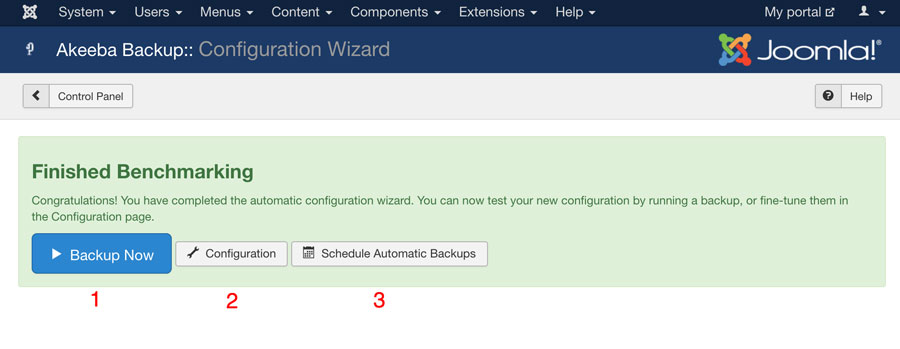

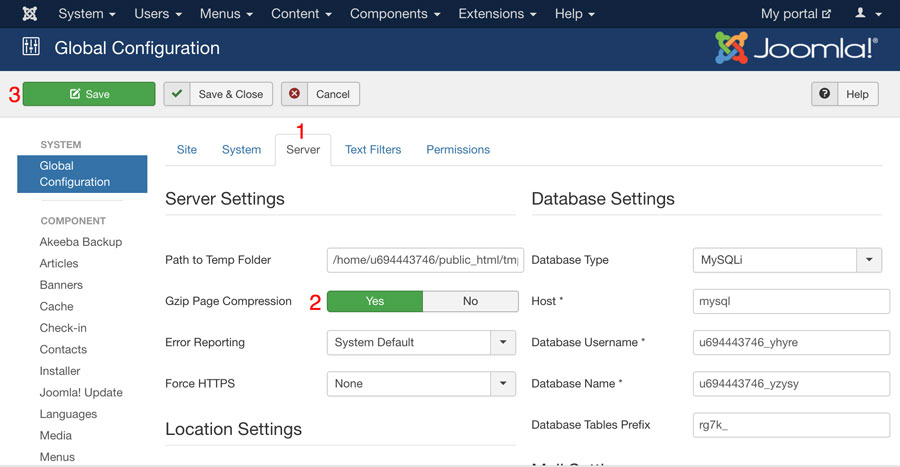

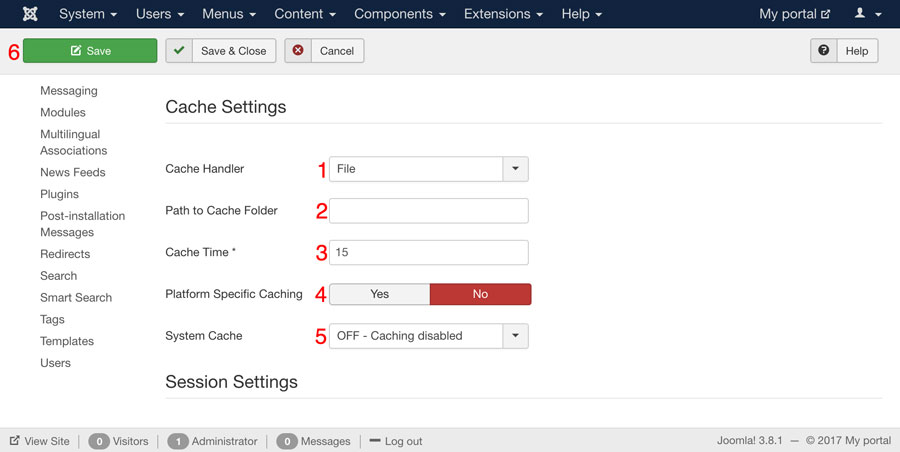
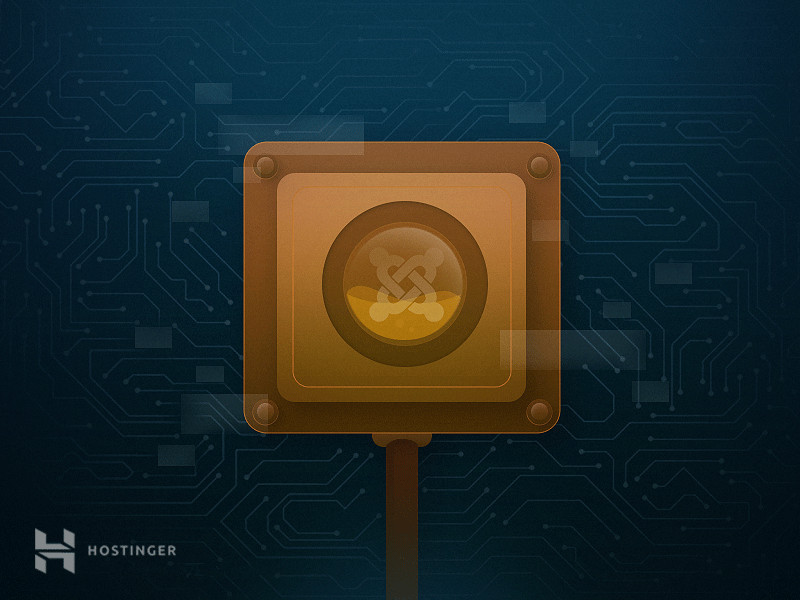
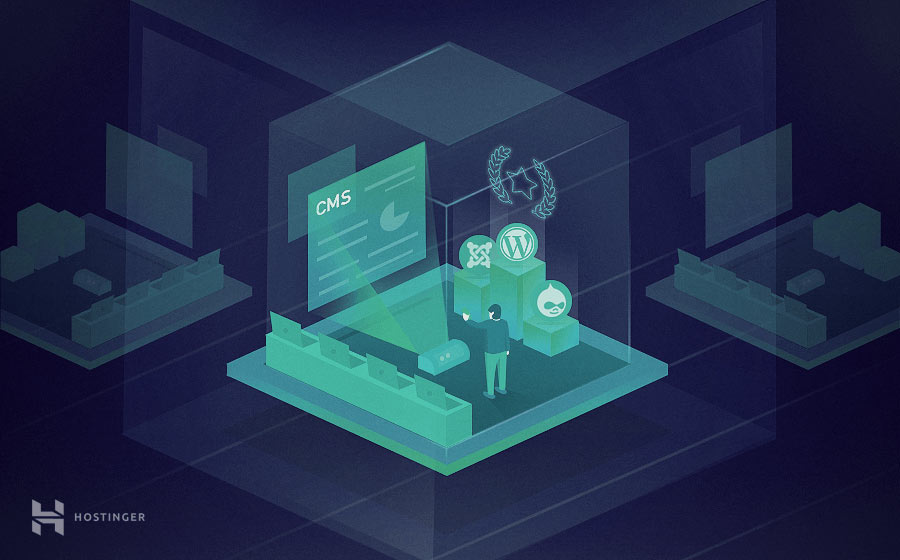
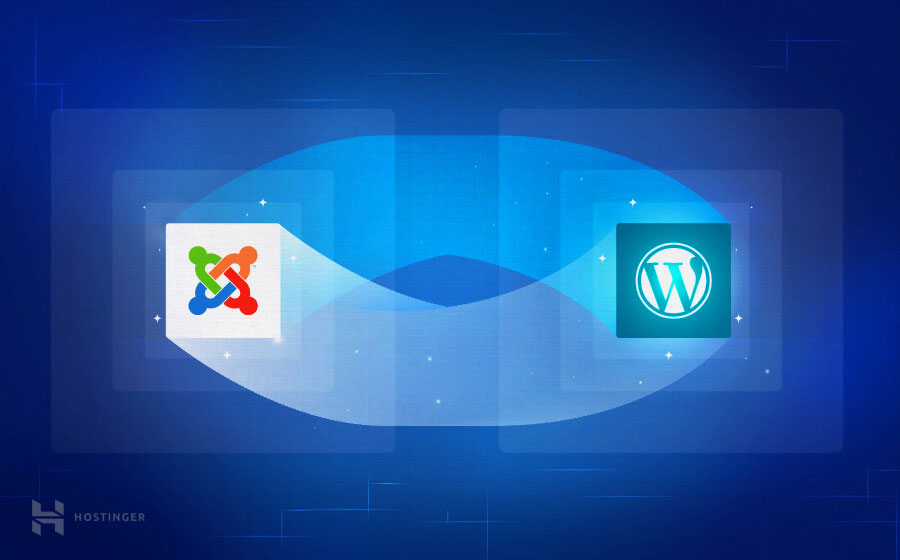
Bình luận
Tháng Ba 21 2018
cảm ơn thông tin của bạn. Đúng cái mình đang cần.
Tháng Tám 10 2018
Lần đầu tiên nghe tới cái này luôn Để mình dùng thử
Tháng Chín 16 2018
Bạn có thể chỉ giúp mình cách thêm chức năng cho khách hàng Đăng ký và đăng nhập trên giao diện web của joomla được ko? Mình tìm mãi ko biết nó ở đâu!
Tháng Mười 10 2018
bạn tạo thêm modules login đó bạn ơi
Tháng Mười 15 2019
nếu muốn upload database và code lên joomla thỳ làm cách nào ạ, admin có thể làm một bài không ạ. cảm ơn admin./
Tháng Mười 15 2019
Upload như up WordPress thôi bạn, bạn tham khảo ở đây nhé: https://www.hostinger.vn/huong-dan/cach-up-web-len-host-cua-ban/ và ở đây là updatabase: https://www.hostinger.vn/huong-dan/lam-the-nao-de-import-database-mysql-export-no-qua-phpmyadmin/
Tháng Tư 01 2021
cho toi xin sdt a
Tháng Tám 03 2022
Bạn có thể hướng dẫn mình cách gắn 1 form lên trang joomla được không? Mình tạo được form rồi nhưng loay hoay mãi mà không gắn form lên được.