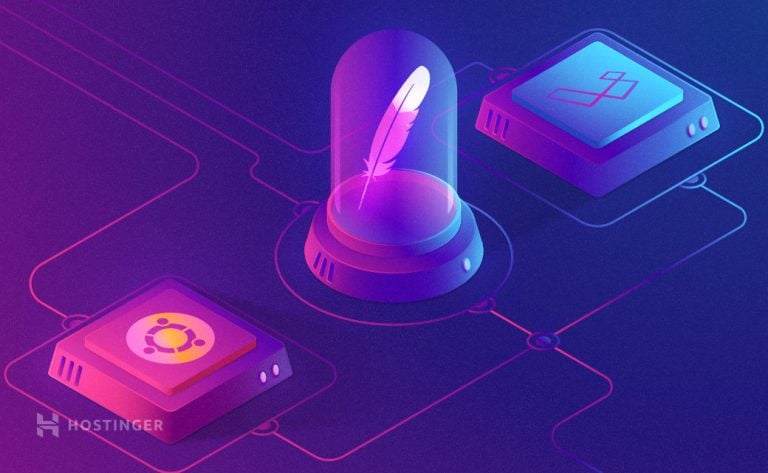Làm thế nào để cài đặt và sử dụng Nano Text Editor
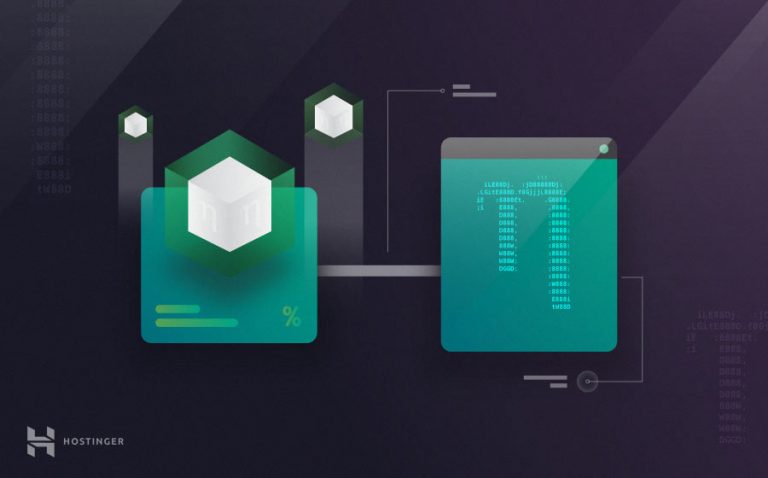
Trong bài hướng dẫn này, bạn sẽ biết cách làm thế nào để cài đặt và sử dụng text editor Nano. Nano text editor là một phần nổi tiếng trong hệ điều hành Linux.
Khi Vim và Emacs có thể là khá khó dùng đối với những người không biết dùng Linux, Nano là thì đơn giản và dễ dùng hơn. Đó là lý do tại sao nó trở thành text editors phổ biến nhất của hệ điều này Unix và những hệ điều hành sử dụng giao diện command line.Nano có nhiều tính năng mạnh mẽ giúp bạn sửa và tạo nhiều loại file trên máy tính và server. Giờ hãy cùng tìm hiểu cách sử dụng Nano text editor thôi.
Làm thế nào để cài Nano text editor
Phụ thuộc vào hệ điều hành của bạn, một số có thể đã cài sẵn Nano, như macOS.
Để kiểm tra nano được cài chưa, chỉ cần chạy lệnh sau:
nano --version
Nếu bạn thấy kết quả hiển thị số phiên bản, bạn có thể bỏ qua phần này.
Cài đặt Nano trên Debian/Ubuntu
Để cài Nano text editor, bạn cần phải có bất kỳ trình cài đặt gói trên hệ thống, ví dụ lệnh sau dùng để cài Nano trên Ubuntu sẽ là:
sudo apt-get install nano
QUAN TRỌNG: Sudo có nghĩa là chạy lệnh này với quyền user root, nên có thể bạn cần nhập mật khẩu root trong trường hợp bạn chưa truy cập vào root users vào lúc này.
Cài đặt Nano trên CentOS/RHEL
Chúng ta co thể chạy lệnh này để cài đặt nano text editor trên CentOS hay RHEL:
yum install nano
Vậy là bạn đã cài xong Nano. Và bạn có thể dùng nó ngay khi hoàn tất.
Hướng dẫn Sử dụng Nano text editor
Trong phần này, chúng ta sẽ tìm hiểu cách mở và đóng file. Cũng vậy, bạn sẽ tìm hiểu cách tìm kiếm và thay thế text. Rồi chúng tôi cũng giới thiệu một số mẹo và thủ thuật, cũng như các lệnh cơ bản bạn có thể dùng với Nano text editor.
Làm thế nào để mở và đóng Nano Editor
cú pháp chính để mở Nano và sửa một file nhất định là:
nano filename
Tức là ví dụ như bạn muốn mở file có tên demo.txt. Lệnh sẽ trông như sau:
nano demo.txt
Bạn có mở nhiều loại file, như .txt, .php, .html, vân vân. Lưu ý là nếu bạn muốn mở một file nhất định, bạn sẽ cần truy cập vào trong thư mục nơi chứa file đó.
Tuy nhiên, nếu bạn đang ở trong thư mục khác, và bạn muốn mở file (demo.txt) trong /path/to/directory, bạn có thể nhập lệnh như sau:
nano /path/to/directory/demo.txt
Nếu bạn điền tên file và file không có trong thư mục, Nano sẽ tạo file mới. Có nghĩa là nếu bạn thực thi lệnh nano mà không chỉ định tên file, Nano text editor sẽ tạo một file trống không có tên và hỏi bạn điền tên khi thoát editor.
Sau khi chạy lệnh nano, một cửa sổ mới sẽ hiện lên nơi bạn có thể thoải mái chỉnh sửa file. Bên dưới là màn hình Nano text editor. Chỉ cần nhập liệu trên keyboard của bạn.
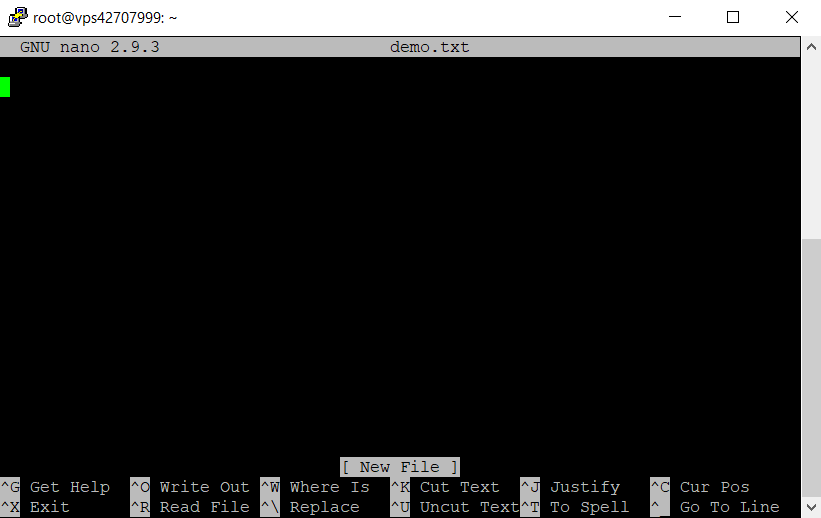
Ở cuối màn hình, bạn có thể tìm thấy một số shortcuts để dùng với Nano editor. Dấu “^” (mũ) có nghĩa là bạn cần cần nhấn nhấn CTRL (Windows) hoặc control (macOS) để dùng command được chọn. Đây là một vài ví dụ.
- Nhấn CTRL + O để lưu thay đổi được làm trong file và tiếp tục tùy chỉnh.
- Để thoát khỏi editor, nhấn CTRL + X. Nếu có thay đổi, nó sẽ hỏi bạn có muốn lưu lại hay không. Nhập Y cho Yes, hoặc N cho No, rồi nhấn Enter. Nếu file không có gì đổi, bạn sẽ thoát ra ngay
Lưu ý là bất kỳ khi nào bạn mở file cấu hình quan trọng, bạn nhớ dùng option -w. Nó sẽ mở file trong định dạng chuẩn. Nếu bạn không dùng tùy chọn này, nano sẽ hiển thị text khít với màn hình hiển thị. Lệnh này cấu trúc như sau:
sudo nano -w /etc/apache2/apache2.conf
Làm thế nào để tìm và thay thế text
Để tìm trong text, nhấn CTRL + W. Thêm giá trị vào và nhấn Enter. Để tiếp tục tìm cho cúng một đoạn text, nhấn ALT + W.
Nếu bạn muốn tìm và thay thế văn bản, nhấn CTRL+W rồi CTRL+R và nhập text bạn muốn tìm và thay thế nó. Editor sẽ cho bạn xem text đó trước. Bạn có thể nhấn Y để thay thế 1 text hoặc A để thay thế toàn bộ text khớp.
Nếu bạn muốn quay lại trước khi gõ short, chỉ cần dùng CTRL + C để hủy tiến trình hiện hành.
Làm thế nào để edit text
Có những shortcuts thông dụng sau dùng để chỉnh sửa text trong Nano.
- Để chọn text, di chuyển lên đầu của text mong muốn và gõ ALT + A. Nó sẽ đánh dấu chọn. Rồi bạn chuyển tới text khác với dấu mũi tên.
- Nhấn ALT + 6 để copy text được chọn vào clipboard.
- Để cắt text được bôi highlight, nhấn CTRL + K.
- Nếu bạn muốn dán text, chuyển tới nơi cần dán và nhấn CTRL + U.
Các lệnh Nano Text Editor cơ bản
Chúng tôi đã tổng hợp hầu hết các lệnh hữu dụng trong Nano text editor cho bạn xem.
| Command | Giải thích |
|---|---|
| CTRL + A | Chuyển tới đầu dòng. |
| CTRL + E | Chuyển tới cuối dòng. |
| CTRL + Y | Cuộn trang xuống. |
| CTRL + V | Cuộn trang lên |
| CTRL + G | Lệnh này sẽ mang cửa sở Help chứa nhiều thông tin liên quan đến tất cả các lệnh có thể được dùng với Nano editor. |
| CTRL + O | Lưu file. Khi được dùng, nó sẽ hỏi bạn xem có muốn xác nhận sửa file hay không, và sau khi enter, file sẽ được lưu. |
| CTRL + W | Command hữu ích nhất, nó giúp tìm một cụm từ trong văn bản. Nó hoạt động giống với lệnh CTRL+F trên những ứng dụng khác. Để tìm lại từ đã tìm, nhấn ALT + W. |
| CTRL + K | Xóa và lưu dòng được chọn vào “cut buffer”. |
| CTRL + U | Dán dòng được lưu từ “cut buffer” into dòng được chọn. |
| CTRL + J | Canh thẳng hàng paragraph. |
| CTRL + C | Hiện vị trí con trỏ chuột trong đoạn văn bản (line/column/character). |
| CTRL + X | Thoát Nano text editor. Trong trường hợp bạn không làm bất kỳ thay đổi nào, nó sẽ hỏi bạn có muốn save lại không. |
| CTRL + R | Mở file với lệnh “Read File” Thêm file vào đĩa tại vị trí con trỏ chuột. |
| CTRL + \ | Đổi chuỗi và expression thông thường |
| CTRL + T | Thu hồi spell check, nếu có |
| CTRL + _ | Tới dòng chỉ định và số cột |
| ALT + A | Chọn văn bản. Trước tiên, dùng trỏ chuột di chuyển tới phần xác định của đoạn văn bản bạn muốn chọn. Sau đó nhấn ALT + A. Bâu giờ bạn có thể dùng trỏ chuột với phím mũi tên về phía bên phải để đánh chọn văn bản. Bạn có thể kết hợp này lệnh nay với CTRL + K để cắt một đoạn vào bên trong “cut buffer”.
Đây là những commands cơ bản, hữu dung để dùng với text editor Nano. Để biết nhiều lệnh hơn, đừng quên sử dụng CTRL + G để mạng đến cửa sổ Help. |
Vì sao bạn cần sử dụng Nano Text Editor
Khi nói đến việc chỉnh sửa text bằng command line, Nano được coi là công cụ dễ dùng nhất. Nó đánh bại cả Vim và Emacs, thường được người dùng Linux xem trọng.
Mặc dù nó đơn giản, Nano editor còn có nhiều tính năng hoàn chỉnh. Ví dụ như, cho phép bạn copy, dán, chọn, và tìm text. Hơn nữa, có thanh bottom để bạn xem các shortcut hữu dụng. Tóm lại, Nano editor phù hợp cả cho người dùng cao cấp và người mới bắt đầu.
Bạn có thể tìm thấy bản đã cài sẵn trong Linux PC. Ví dụ, Hostinger có kèm Nano text editor trong mọi gói website host của chúng tôi. Hoặc bạn có thể tham khảo dịch vụ cao cấp hơn là VPS. Bạn có thể tham khảo bảng giá VPS của chúng tôi và cân nhắc.
Lời kết
Nano là text editor nền terminal phổ biến trong Linux. Nó hoàn hảo cho người mới bắt đầu và cả chuyên gia cần dùng công cụ đơn giản để chỉnh sửa văn bản.
Trong bài hướng dẫn này, bạn đã biết cách dùng Nano text editor. Chúng tôi cũng đã cung cấp nhiều lệnh hữu dụng cũng như mẹo chỉnh sửa để bạn tăng tốc làm việc. Còn giờ, chúng tôi hy vọng bạn có thể chỉnh sửa text mà không phải download và reupload file lên server. Chúc bạn may mắn, đừng quên xem thêm các hướng dẫn về SSH và VPS khác của chúng tôi.