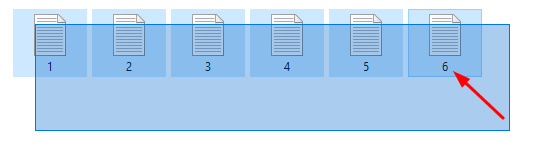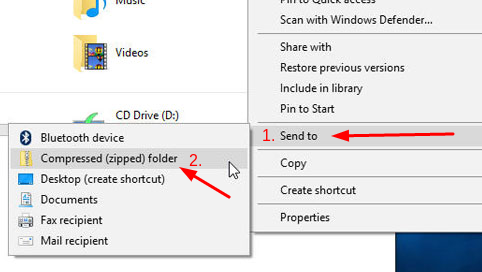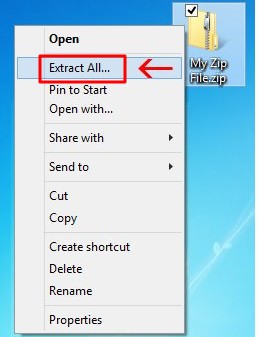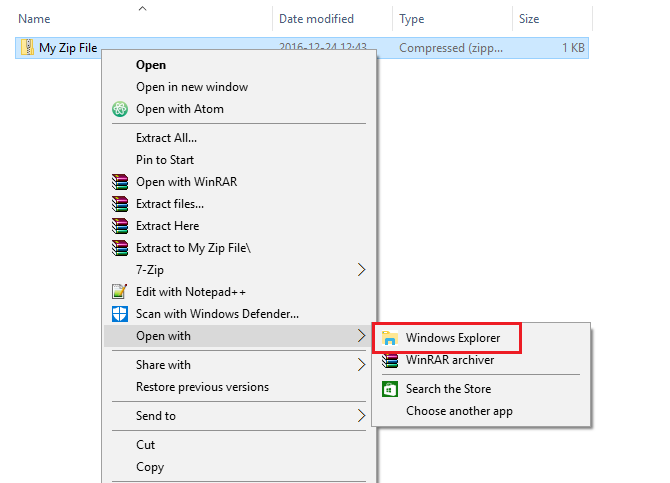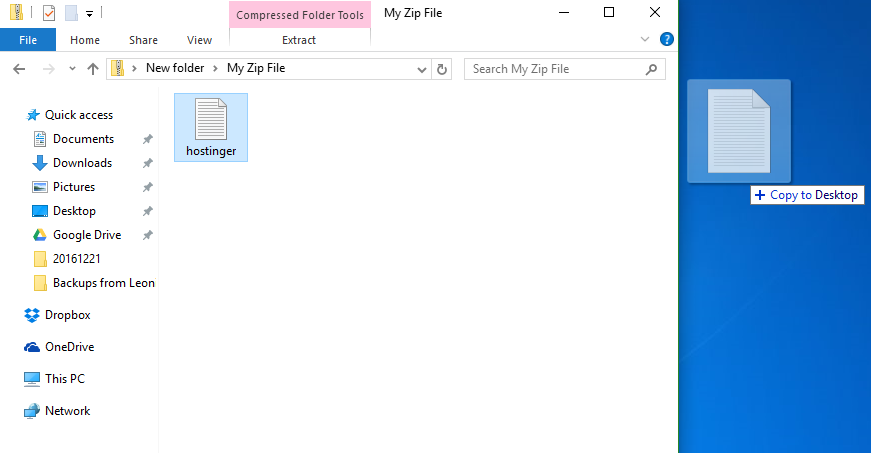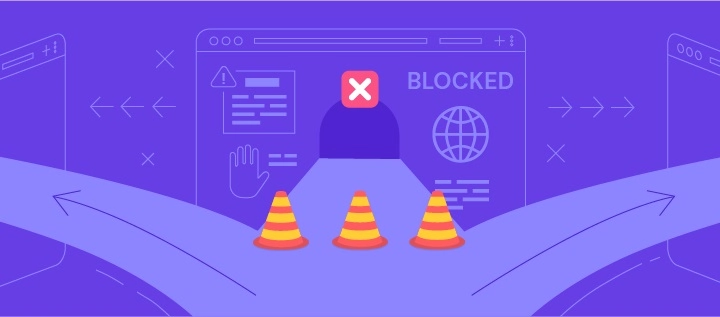Cách nén file và giải nén file trong Windows nhanh và dễ thực hiện
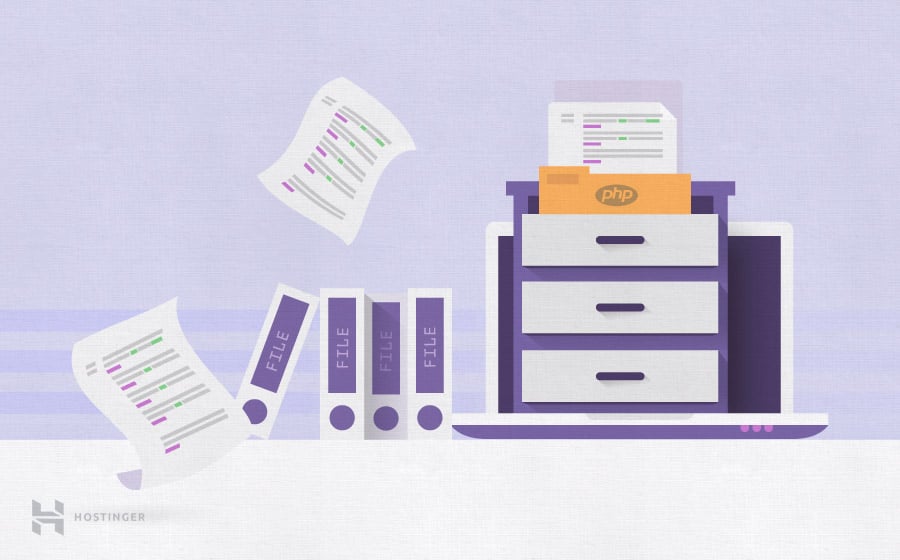
Bài này chỉ bạn cách nén file và giải nén file nhanh trong Windows. Windows là hệ điều hành phổ biến nhất trên máy tính bàn. Phần mềm nén file (zip) đã được cài sẵn trong Windows vì vậy bạn không cần tải hoặc cài đặt bất kỳ phần mềm nào để nén hay giải nén file.
Nếu bạn muốn chuyển nhiều dữ liệu cùng lúc lên hosting hoặc đi nơi khác, sẽ nhanh hơn nếu bạn biết cách zip file. Bạn chỉ cần chuyển một file zip tổng hợp đi sẽ nhanh chóng, nó tiện và an toàn hơn.
Cách nén file trong Windows 10
Cách nén file trong máy Windows rất dễ, các bước như sau:
- Đầu tiên bạn chọn chọn file hoặc folder bạn muốn nén (zip file), có thể chọn tất cả file trong thư mục hiện hành bằng CTRL+A. Nếu bạn muốn chọn nhiều file riêng rẻ bạn cần giữ phím CTRL và click vào file bạn muốn chọn.
- Sau khi chọn xong files và folder bạn muốn nén thành một file, chuột phải, chọn Send to, và chọn Compressed (zipped) folder. File nén (hay file archive) sẽ hiện ra trong cùng thư mục.
- Bạn có thể đổi tên file archive này. Để đổi tên, chuột phải vào file và Rename, sau đó gõ tên mới.
Vậy là xong, bạn đã hoàn tất việc nén file và không cần phải cài bất kỳ phần mềm nào vì ứng dụng zip file đã có sẵn trên máy. Tiếp theo, hãy cùng tìm thiểu cách bung file nén ra, hay còn gọi là unzip file.
Cách giải nén file trong Windows 10
Để giải nén file, tiếng Anh là Unzip hay Unarchive, trong Windows cũng không khó và bạn cũng chỉ cần sử dụng chức năng giải nén mặc định của máy Windows. Ở đây chúng tôi chỉ bạn 2 cách giải nén file là bằng tính năng Extract All và giải nén file bằng Windows Explorer
Cách 1 – Cách giải nén file zip bằng tính năng tính năng Extract All
Cách giải nén file zip trên Windows gồm 3 bước như sau:
- Di chuyển tới thư mục chứa file bạn muốn giải nén
- Chuột phải vào file đó và nhấn nút Extract All.
- Toàn bộ files hoặc folder trong thư mục sẽ được giải nén và đặt lên thư mục hiện hành
Cách 2 – Cách giải nén files bằng Windows Explorer
Với một số phiên bản Windows cũ hơn Windows 10, tính năng Extract All không thể được truy cập từ menu khi click chuột phải.
Trong trường hợp này, bạn dùng Windows Explorer để giải nén file:
- Chọn file bạn muốn giải nén
- Chuột phải và nhấn nút Open With –> Windows Explorer
- Một cửa sổ Windows Explorer mới sẽ được mở ra. Chọn file bạn muốn giải nén và chỉ cần kéo thả tới thư mục khác.
Lời kết
Tuyệt vời, giờ bạn đã biết cách nén file và giải nén trong Windows. Bạn có thể áp dụng cách này cho nhiều phiên bản Windows. Biết làm thế nào để zip file sẽ rất tiện nếu bạn cần upload nhiều files một lúc, và sẽ giúp việc upload nhanh hơn. Ví dụ, upload nhiều files riêng lẻ qua FTP clients sẽ mất nhiều thời gian hơn up một file zip.