Làm thế nào để backup mail outlook/thunderbird/mac mail
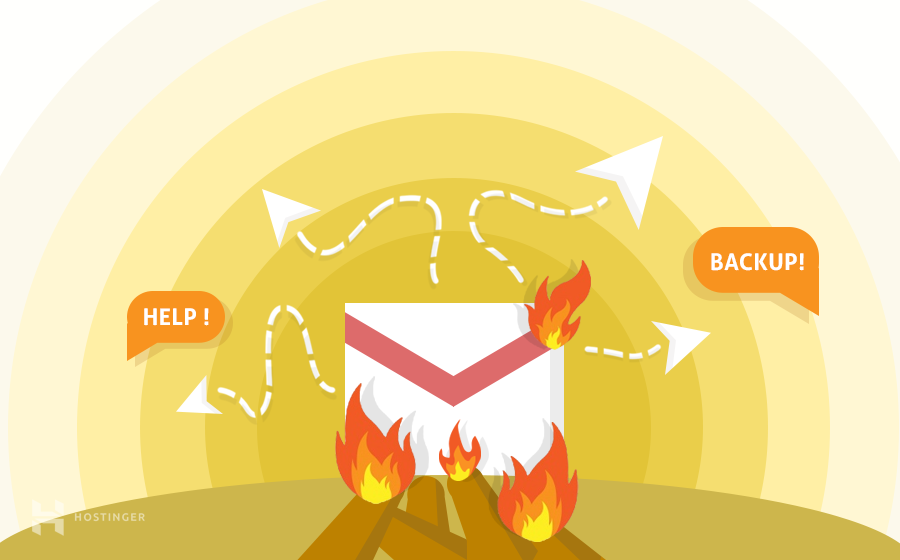
Giới Thiệu
Mọi người đều được khuyên là nên backup dữ liệu thường yêu, vì vậy hãy thực hiện việc đó với website file hoặc email của bạn. Trong bài hướng dẫn này, bạn sẽ học cách làm thế nào để backup/export email của bạn sử dụng 3 emails clients phổ biến nhất, trong đó backup mail outlook là cách đơn giản nhất.
Trước khi bắt đầu, có thể bạn cần có kiến thức cơ bản về giao thức nhận mail và các vấn đề liên quan. Ngắn gọn là, có 2 giao thức nhận mail: IMAP và POP3. Khác biệt chính giữa 2 phương thức trên là IMAP cho phép đồng bộ email giữa nhiều thiết bị, còn POP3 protocol thì không đồng bộ như vậy được.
Một điểm bất lợi nữa của POP3 là khả năng trích xuất các tin nhắn email đã được gửi sang email client. Vì vậy, nếu bạn có thể kích hoạt IMAP, hãy luôn sử dụng giao thức này. Để biết thêm chi tiết về sự khác biệt giữa 2 giao thức IMAP và POP3, hãy xem qua bài hướng dẫn này tutorial.
Bạn cần gì?
Trước khi bắt đầu backup mail Outlook, bạn cần chuẩn bị:
- Truy cập vào tài khoản hosting control panel
- Desktop Email client.
Bước 1 – Thu thập thông tin chi tiết của Email Server
Đầu tiên, bạn cần lấy các thông tin chi tiết để kết nối tới email server. Tại Hostinger, thông tin email server có thể được lấy bằng cách sau:
- Truy cập vào Hosting control panel và nhậm Email trong trường tìm kiếm.
- Nhấn vào icon Email Accounts.
- Chọn nút Manage bên cạnh email và nhấn vào nút Info.
- Một cửa sổ có thông tin chi tiết email hiện lên. Hãy lưu toàn bộ những thông tin này lại để sử dụng sau.
Bước 2 – Backup mail Outlook/Thunderbird/Macmail
Khi bạn đã có thông tin email, bạn có thể tiến hành cấu hình email client và tạo backup mail Outlook của bạn. Bên dưới là các bước hướng dẫn làm thế nào để backup email trên 3 email clients trên desktop.
Lựa chọn 1 – Backup mail Outlook
Hãy bắt đầu bằng việc thêm tài khoản email lên Outlook. Trong bài hướng dẫn bên dưới, bạn có thể biết làm thế nào để cài tài khoản email lên Outlook 2016. Hướng dẫn làm như vậy trên phiên bản Outlook 2013 có thể xem ở đây: Outlook 2013 see this tutorial.
- Mở Outlook và nhấn vào File -> Add Account.
- Trên cửa sổ mới, chọn Manual Setup or additional server types và nhấn vào nút Next.
- Nhấn nút POP or IMAP và chọn Next.
- Trong cửa số mới, hãy điền các thông tin chi tiết bạn lấy ở bước 1, cấu hình theo hình bên dưới và nhấn nút Next.
- Sau khi hoàn tất cấu hình nhấn nút Done.
Khi bạn đã thêm tài khoản email vào Outlook, hãy làm theo các bước sau để backup mail Outlook của bạn:
- Chọn File, chọn Open & Export và nhấn vào nút Import/Export.
- Trong cửa sổ tiếp theo chọn Export to a file và nhấn nút Next.
- Chọn export file type. Trong ví dụ này, chúng tôi sẽ chọn Outlook Data File (.pst). Nhấn Next.
- Bây giờ hãy chọn tài khoản email của bạn, và nhấn nút Next.
- Sau cùng, chọn thư mục được lưu và nhấn nút Finish.
- Bạn sẽ thấy file .pst trong thư mục được chọn, đó là bản lưu trừ từ việc backup mail Outlook của bạn.
Như bạn thấy, backup mail Outlook rất đơn giản, chỉ mất vài phút
Lựa chọn 2 – Backup Email trên Thunderbird
Khởi động Thunderbird và bắt đầu tiến trình cài đặt email vào Thunderbird. Nếu đây là lần đâu, hướng dẫn cài đặt lần đầu sẽ hiện lên. Ngoài ra, bạn có thể nhấn nút Email để khởi động tiến trình này:
- Trong màn hình đầu tiên, chọn Skip this and use my existing email vì bạn đã có tài khoản email rồi.
- Bây giờ điền tên, mật khẩu và nhấn nút Continue.
- Trong bước tiếp theo, Mozilla sẽ thử lấy thông tin server tự động. Trong trường hợp nó thất bại, bạn sẽ cần phải điền thông tin thủ công. Chỉ cần điền thông tin chi tiết ở bước đầu tiên và nhấn nút Re-test. Nếu không gặp lỗi này, bạn chỉ cấn nhấn nút Done.
Bạn sẽ không thấy Thunderbrid tải mail. Để làm việc này bạn nhấn nút Get Messages.
Bạn đã cấu hình Thunderbird client thành công. Bây giờ hãy tiếp tục và backup email messages của bạn. Có thể hơi khó khăn vì email client này không có tính năng export được tích hợp. Đây là cách để làm việc này:
- Tạo thư mới từ máy tính của bạn và đặt tên nó là Email Backup.
- Trong Thunderbird, truy cập thư mục email của bạn mà bạn muốn backup.
- Sử dụng CTRL + A (CMD + A for MacOS) và chọn tất cả tin nhắn từ trong thư mục đó.
- Chuột phải vào email message và nhấn chọn Save As.
- Chọn Email Backup cho thư mục đích.
- Vậy là xong, Thunderbird sẽ xuất toàn bộ tin nhắn email của bạn sang định dạng eml.
Bạn đã thành công tải tất cả tin nhắn nhận được trong email account của bạn vào máy tính.
Lựa chọn 3 – Back Up Emails trên Mac Mail
Người dùng MacOS có thể backup email bằng Mac Mail. Làm theo các bước sau để thêm email account vào Mac Mail:
- Mac Mail và chọn Mail -> Add Account.
- Chọn Other Mail Account… và nhấn nút Continue.
- Điền thông tin email chi tiết ở bước đầu và nhấn nút Sign In.
- Nếu thông tin bạn điền là đúng, Mac Mail sẽ đăng nhập và tải về email mới nhất.
Back up email bằng Mac Mail rất đơn giản:
- Chuột phải vào thư mục email bạn muốn backup và nhấn chọn Export Mailbox.
- Chọn thư mục đích và nhấn nút Choose.
- Mac Mail sẽ xuất mail box của bạn sang dạng .mbox.
Vậy là xong, bạn đã backup thành công email của bạn sử dụng Mac Mail client dưới dạng. mbox, được hỗ trợ rộng khắp tất cả email client phổ biến. Vì vậy bạn sẽ không gặp vấn đề gì nếu có ý định chuyển sang email client khác.
Kết luận
Bằng cách tham khảo bài hướng dẫn này, bạn đã học cách làm thế nào để backup email của bạn sử dụng 3 desktop email client khác nhau. Bạn đã học sự khác biệt cơ bản giữa giao thức POP3 và IMAP.
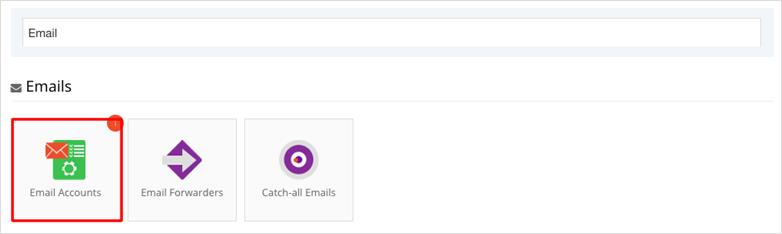
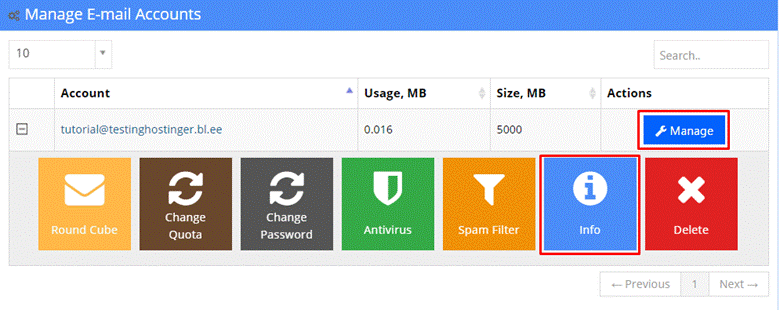
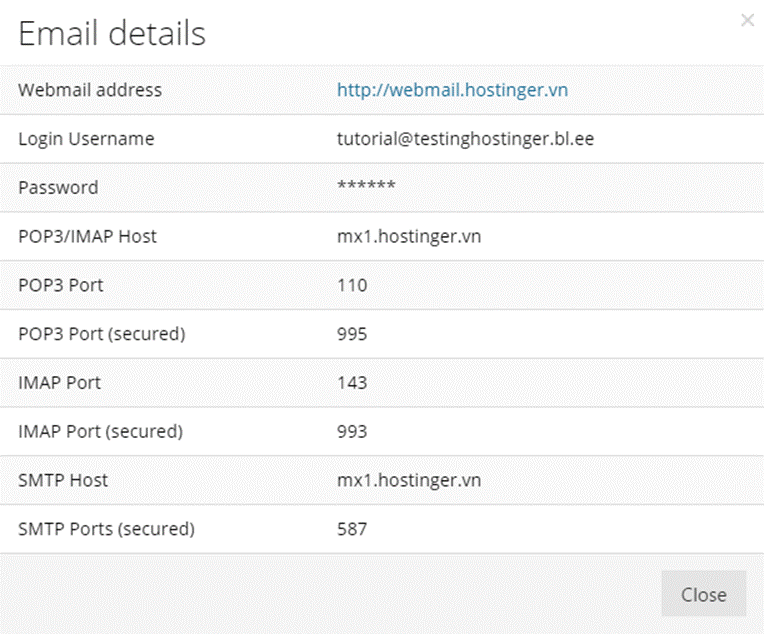
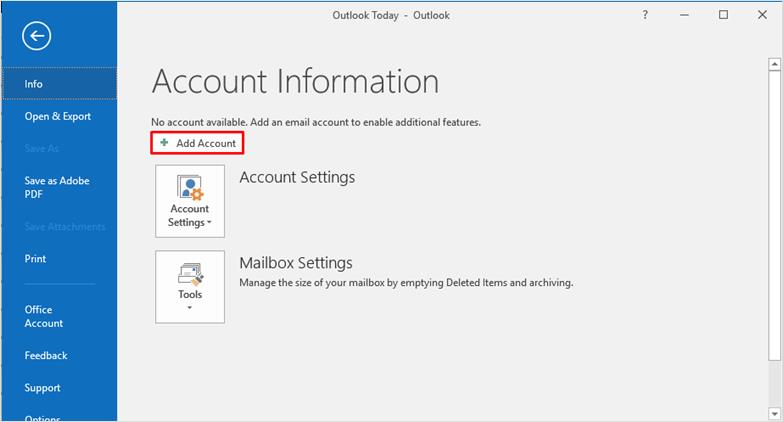
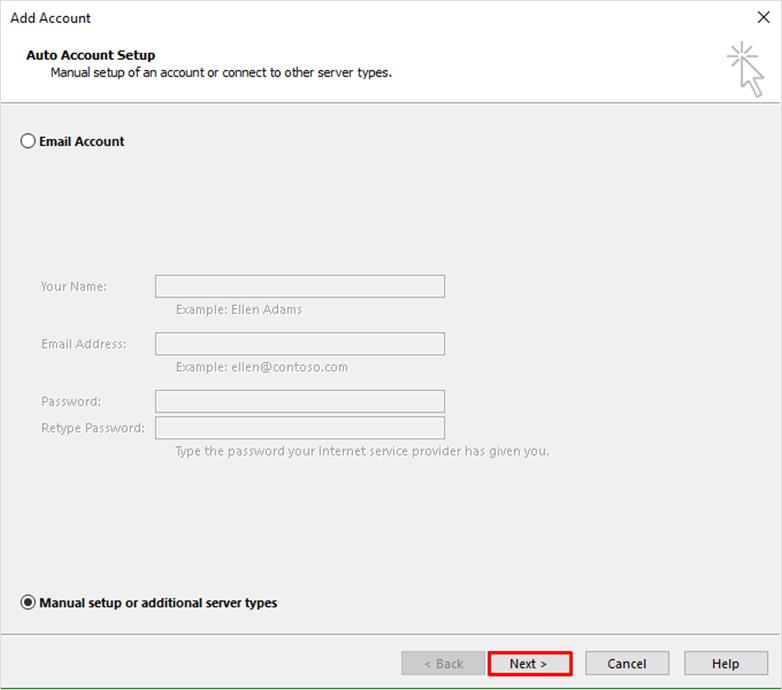
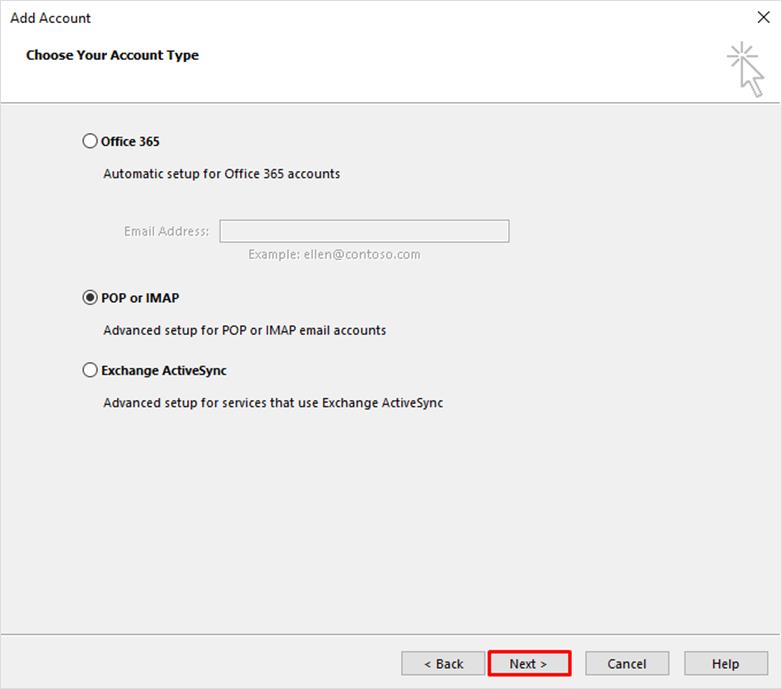
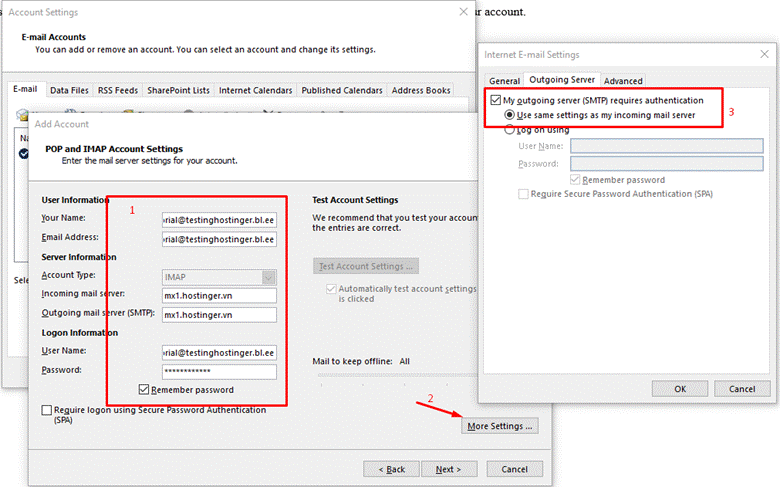
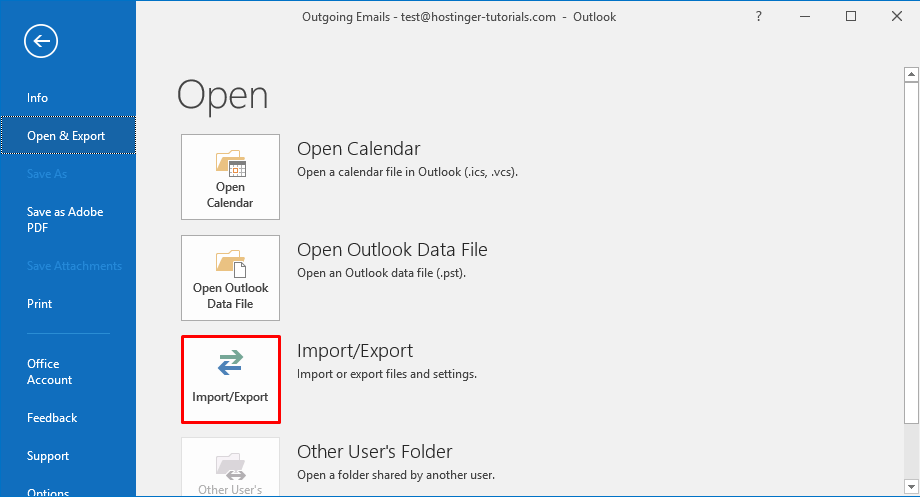
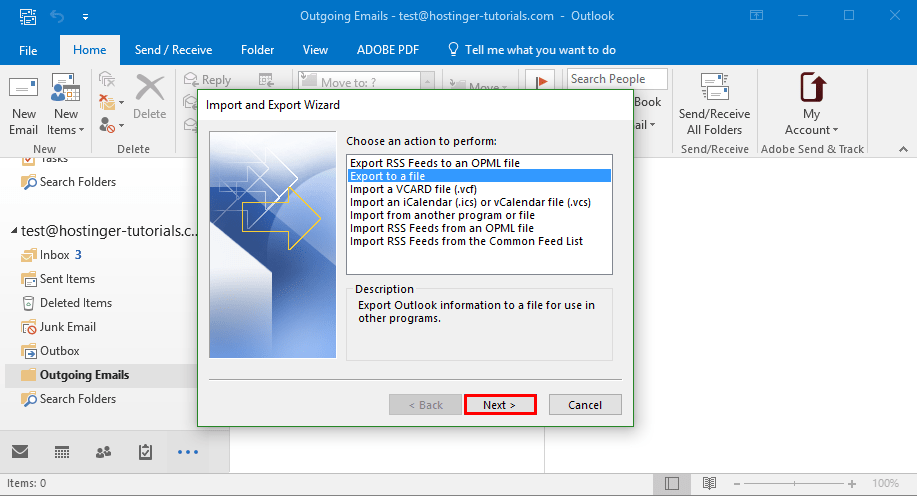
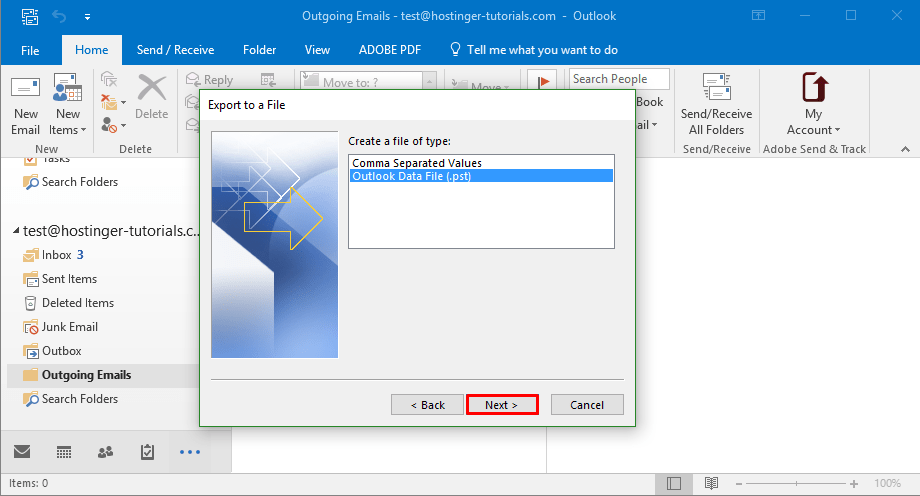
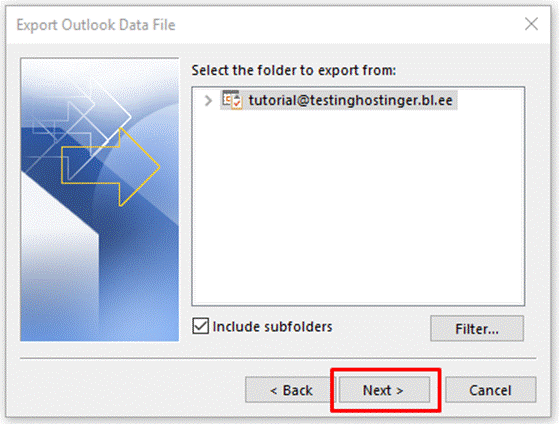
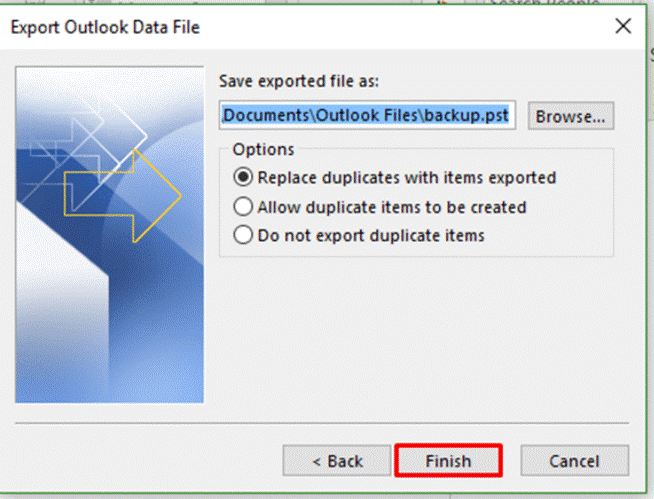
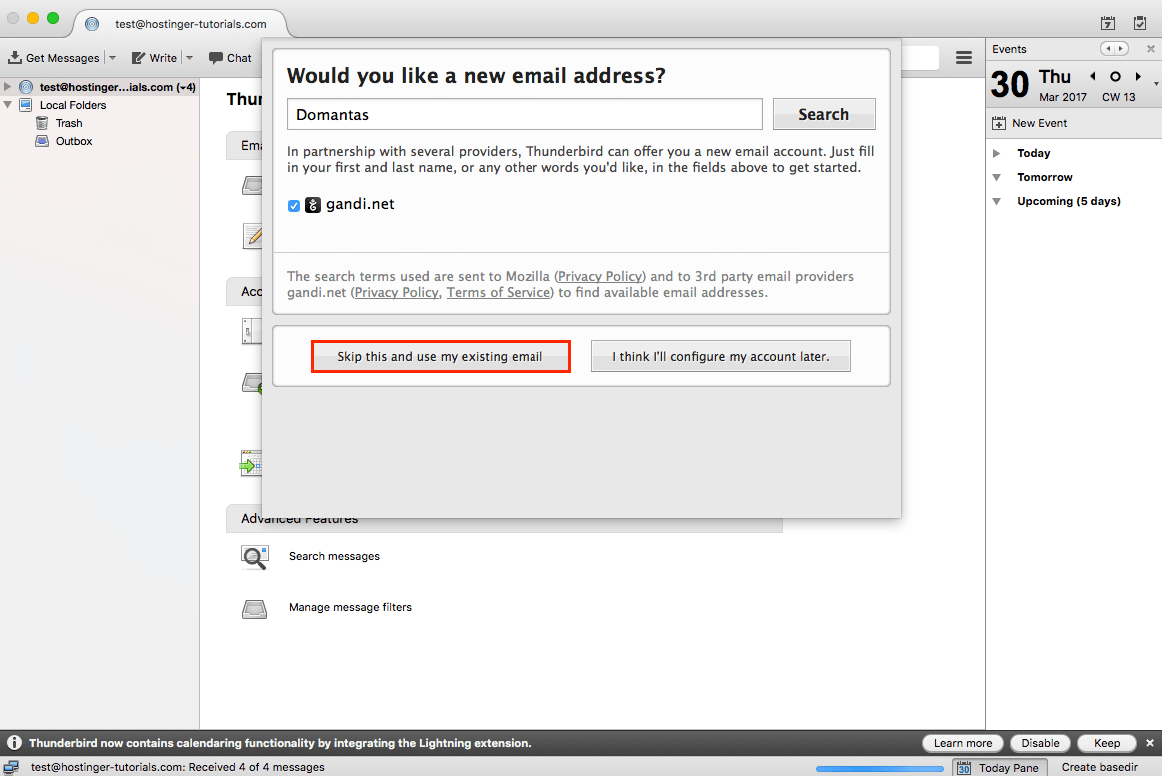
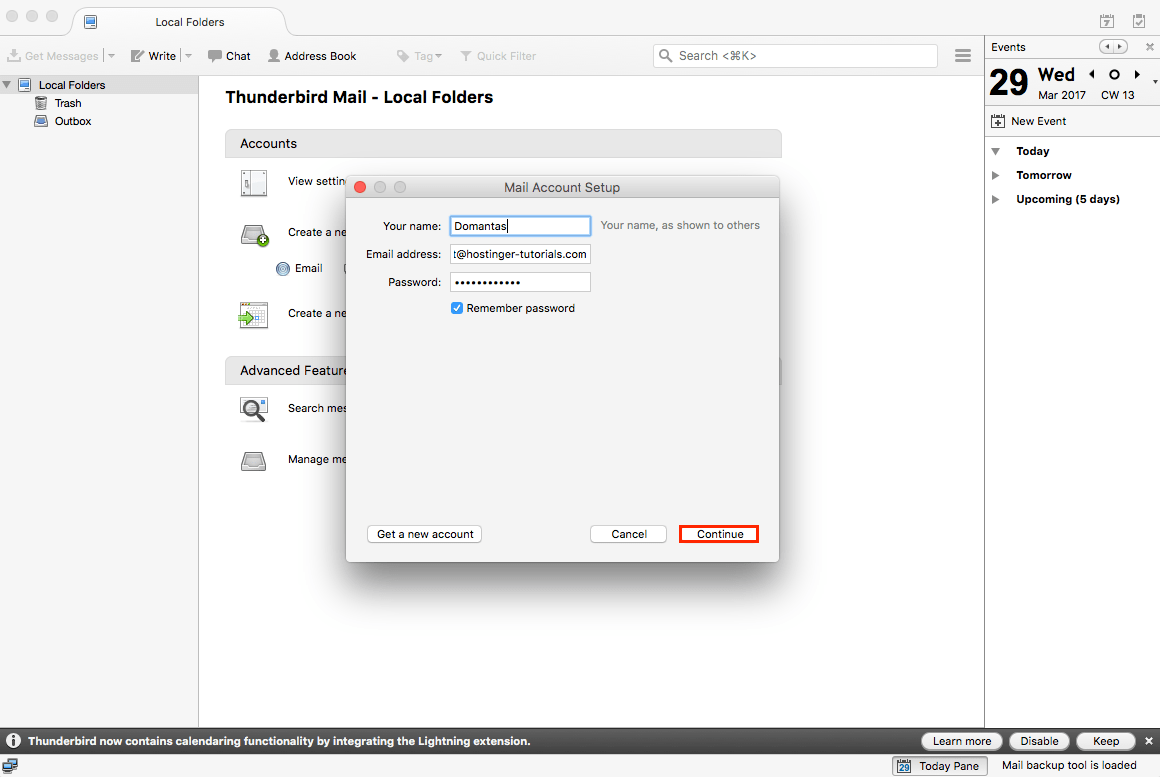
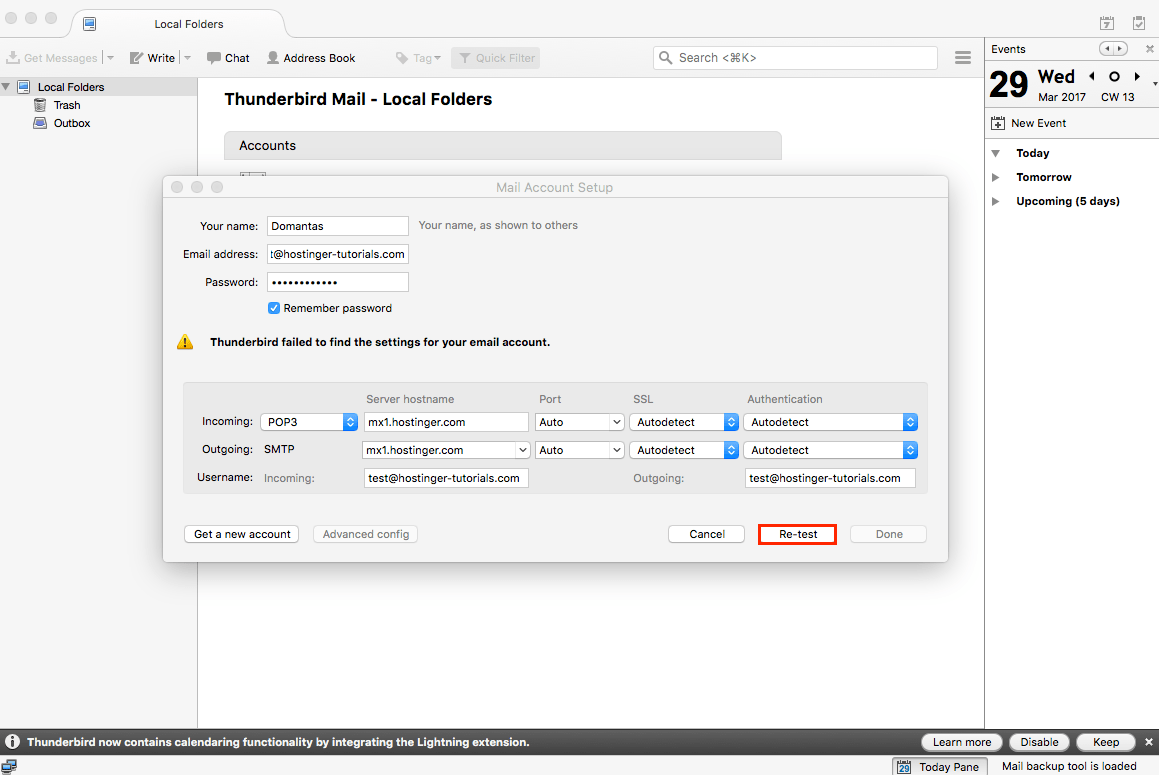
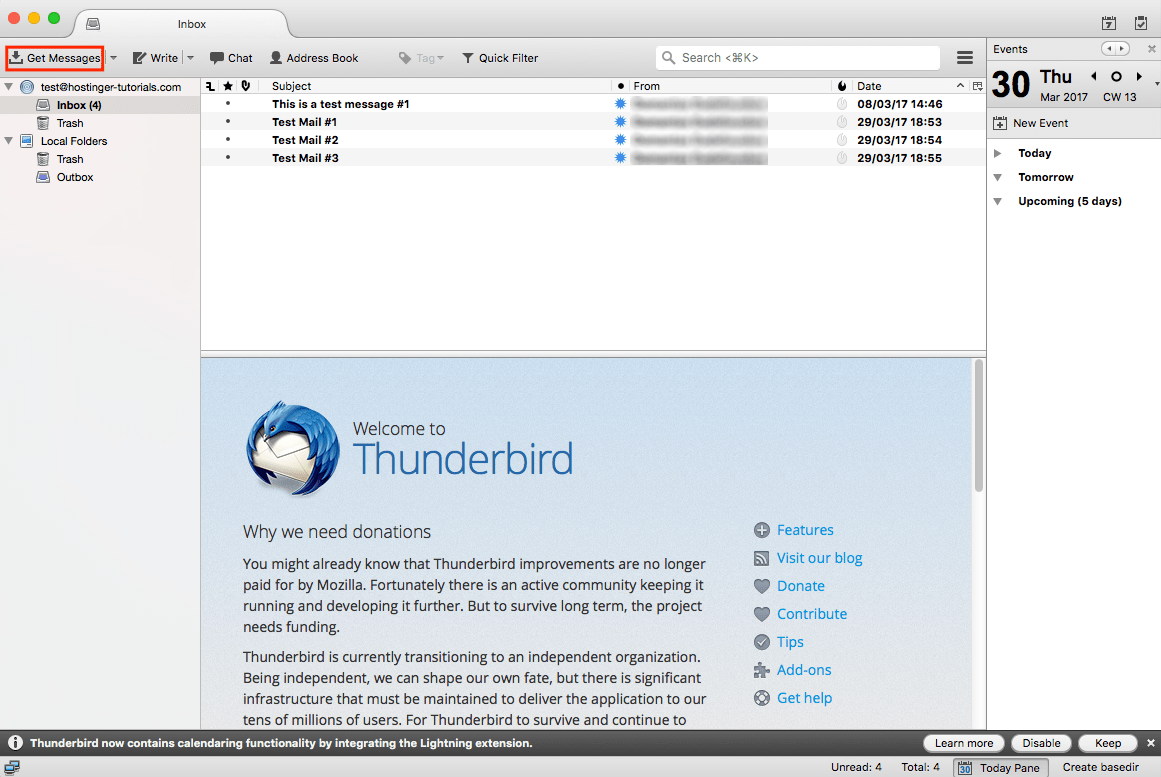
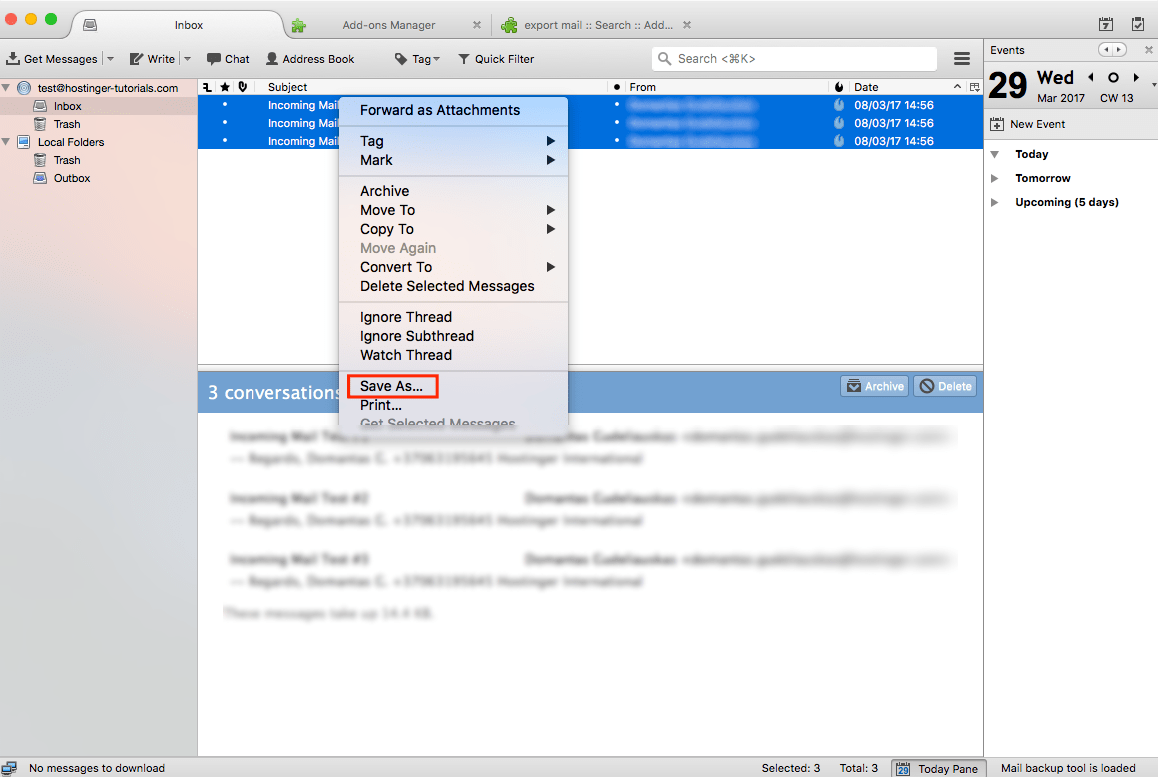
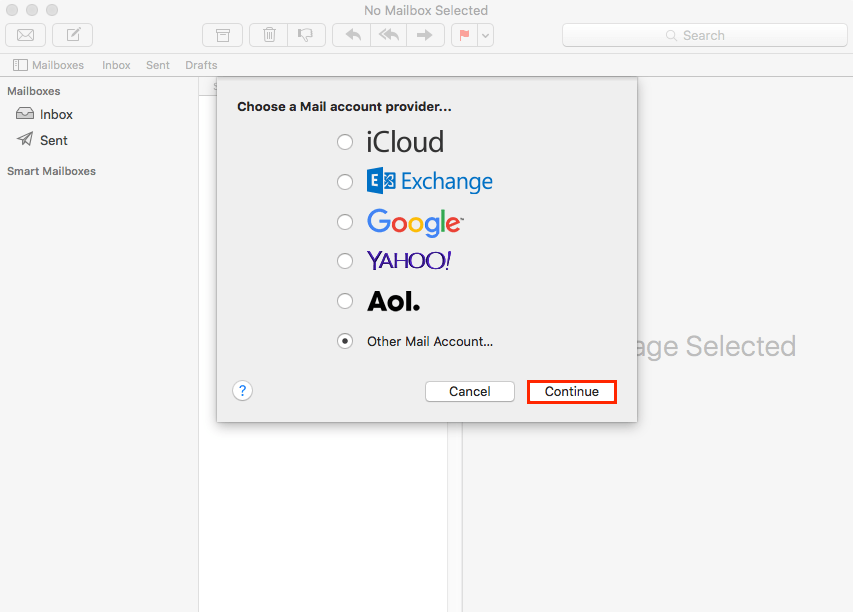
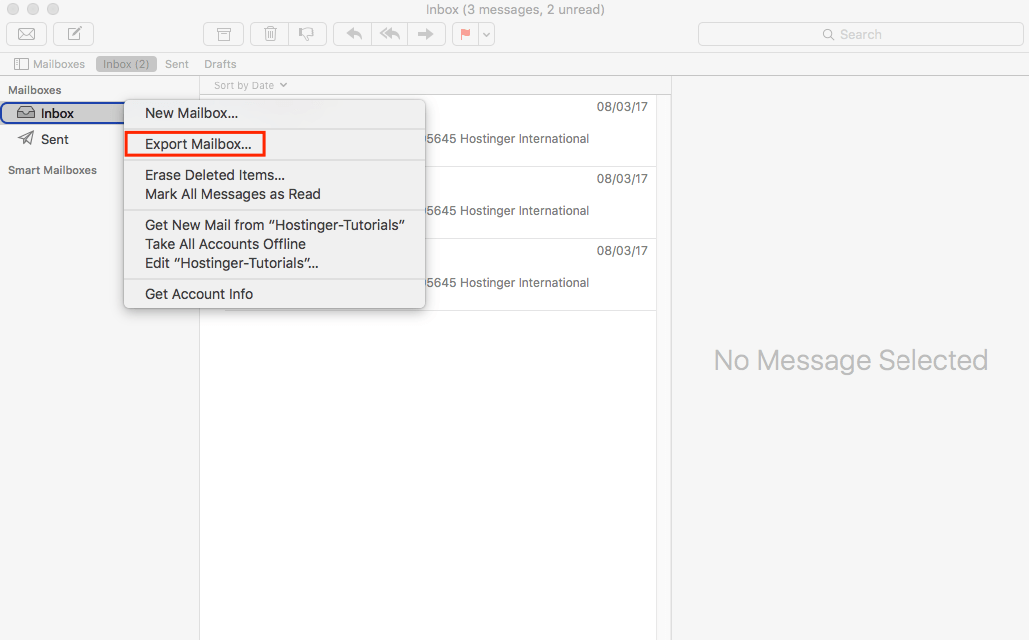
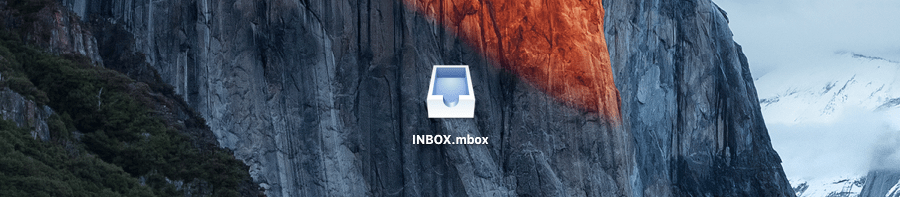
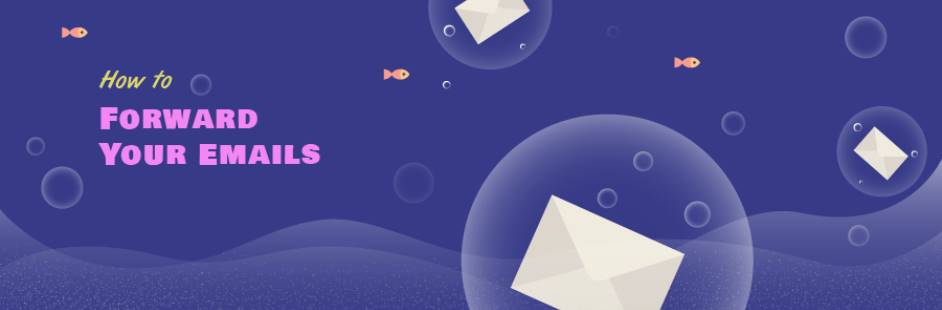

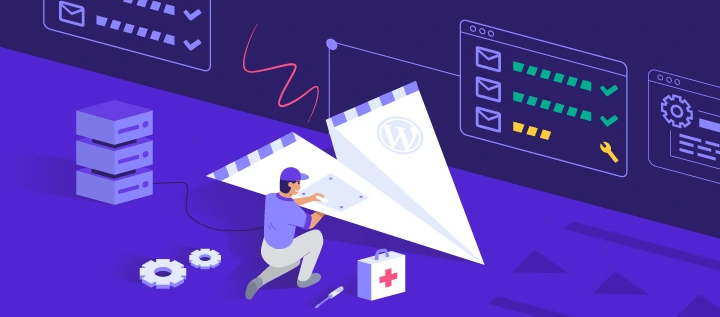
Bình luận
Tháng Năm 08 2018
Có cách nào cài mail outlook mà khi sử dụng mail không làm thay đổi dung lượng trên server không bạn
Tháng Năm 08 2018
có bạn, bạn sử dụng pop3 và không lưu email trên server. Như vậy mail sẽ không chiếm dung lượng của server. Ý của bạn là vậy phải không?