WordPress Debug là gì và hướng dẫn toàn diện dùng WP_Debug

Bật WP_Debug trên trang WordPress có thể giúp bạn hiểu rõ hơn về những gì xảy ra trên website. Đặc biệt hữu dụng khi có sự cố. WordPress Debug cần thiết cho các lập trình viên theme và plugin nếu họ muốn công khai đưa sản phẩm lên trên WordPress.
Do đó, trong bài viết này, chúng tôi sẽ chỉ cho bạn mọi thứ cần biết về WP_DEBUG và cách sử dụng.
Tại sao WordPress Debug quan trọng?
WordPress Debug hay WP_DEBUG là hằng số PHP kích hoạt chế độ debug trong WordPress. Bạn có thể tìm thấy nó trong file wp-config.php. Mặc dù chế độ này mặc định bị tắt nhưng bạn có thể bật lên khi cần thiết. Vậy các lý do khiến WordPress Debug quan trọng là gì:
- Một là, chế độ này cung cấp thông tin về vấn đề. Bằng cách lưu file log, nó sẽ ghi lại tất cả các hoạt động xảy ra trên trang web và nhờ vậy có thể khắc phục sự cố.
- Hai là, WordPress Debug (WP_DEBUG) sẽ hiển thị danh sách chức năng bị lỗi thời trong theme WordPress hoặc trong plugin. Đây là những chức năng được đánh dấu là không hoạt động trong tương lai. Thông báo này cho bạn biết lựa chọn nào được sử dụng để thay thế.
- Lý do quan trọng khác là khi bạn muốn xây dựng theme hoặc plugin bạn cần bật WP_Debug lên. WordPress Codex khuyến nghị mọi nhà phát triển nên sử dụng WP_DEBUG khi tạo sản phẩm. Để khi có vấn đề hoặc cảnh báo, nhà phát triển khác có thể kiểm tra và sửa code.
- Nếu nó không tương thích với WP_DEBUG, thư viện WordPress chính thức sẽ không chứng thực plugin hoặc theme của bạn.
Công dụng thực tế của WordPress Debug
Giờ bạn đã năm tổng quan về WP_DEBUG, chúng ta sẽ đề cập đến công dụng thực tế.
WP_DEBUG
WP_DEBUG nằm trong file wp-config.php và theo mặc định, giá trị này được đặt là “false”. Nếu bạn muốn kích hoạt nó, bạn phải đổi thành “true”. Để làm vậy, bạn sẽ cần FTP client, như FileZilla hoặc file manager để truy cập file.
Trong ví dụ, chúng tôi sẽ sử dụng File Manager Hostinger.
- Tìm file wp-config.php trong thư mục root của trang web. Trong ví dụ của chúng tôi, nó nằm trong hostinger-dev-9.xyz/public_html/wp-config.php.
- Mở file và tìm
define( 'WP_DEBUG', false )
- Sau khi xác định được vị trí, đổi false thành true. Sau đó, lưu file.
Nếu không có code như vậy trong file wp-config.php, bạn có thể thêm ở trên nó dòng /* That’s all, stop editing! Happy blogging. */.
Hãy nhớ rằng không nên bật debug trong trang web đang chạy vì chế độ này được thiết kế cho mục đích phát triển.
Sau khi bật debug WordPress, nếu bạn thấy lỗi do plugins Fatal Error, chỉ cần tìm đến đúng thư mục plugin đó, đổi tên thư mục plugin. Vậy website sẽ hoạt động trở lại. Sau đó đăng nhập WordPress và cài lại plugin đó nếu cần
WP_DEBUG_LOG
Bằng cách bật WP_DEBUG_LOG, người dùng có thể lưu tất cả lỗi trong file debug.log. Chức năng này hoạt động song song với WP_DEBUG và có thể giúp tái tạo vấn đề để khắc phục sự cố.
Để kích hoạt nó, hãy mở file wp-config.php và nhập dòng sau đây define( ‘WP_DEBUG’, true );
define('WP_DEBUG_LOG', true);
Sau khi bạn kích hoạt chức năng, file debug.log sẽ được lưu tự động trong thư mục /wp-content/ của trang web. Bạn có thể trực tiếp xem file trong trình duyệt của bạn.
WP_DEBUG_DISPLAY
Bạn nên vô hiệu hóa WP_DEBUG_DISPLAY để thông báo lỗi WordPress Debug không hiển thị trên trang web.
Theo mặc định, mỗi khi có lỗi, nó sẽ được tạo và hiển thị bên trong code HTML. Và không giống như WP_DEBUG, giá trị ban đầu là “true” và bạn phải đổi nó thành “false” để ẩn tất cả lỗi.
Hoặc nếu không có sẵn, bạn cần chèn dòng này vào file wp-config.php ngay bên dưới dòng define(‘WP_DEBUG’, true);
define('WP_DEBUG_DISPLAY', false);
Tất cả các tính năng này: WP_DEBUG, WP_DEBUG_LOG và WP_DEBUG_DISPLAY có thể được sử dụng cùng lúc để bật debug, lưu file log và ẩn tất cả lỗi.
Lời kết
Hiểu cách sử dụng WP_DEBUG mang lại nhiều lợi ích quan trọng cho chủ sở hữu và nhà phát triển trang WordPress. Bạn có thể sử dụng nó để kích hoạt chế độ debug và lưu hoặc ẩn tất cả lỗi để phát triển trang web tốt hơn. Hơn nữa, quá trình này thực sự khá dễ dàng.
Đây là bản tóm tắt tất cả các bước để sử dụng WP_DEBUG, WP_DEBUG_LOG và WP_DEBUG_DISPLAY:
- WP_DEBUG — Tìm file wp-config.php và thiết lập define( ‘WP_DEBUG’, false ); thành true.
- WP_DEBUG_LOG — Thêm define(‘WP_DEBUG_LOG’, true); dưới dòng define(‘WP_DEBUG’, true);.
- WP_DEBUG_DISPLAY — Thêm define(‘WP_DEBUG_DISPLAY’, false); dưới dòng define(‘WP_DEBUG’, true);.
Nếu bạn có bất kỳ câu hỏi nào về WordPress Debug hay WP_DEBUG, để lại lời nhắn cho chúng tôi trong phần bình luận bên dưới nhé
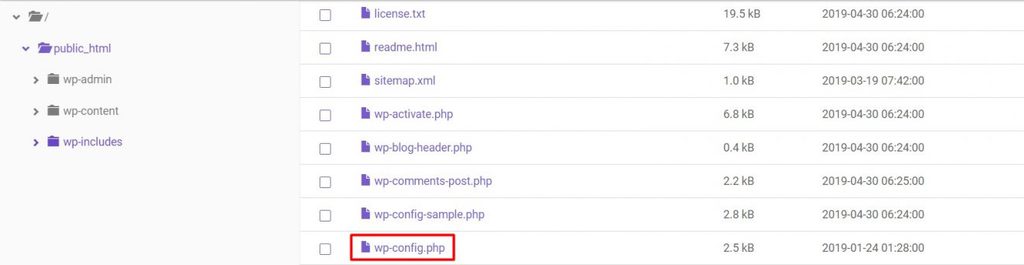
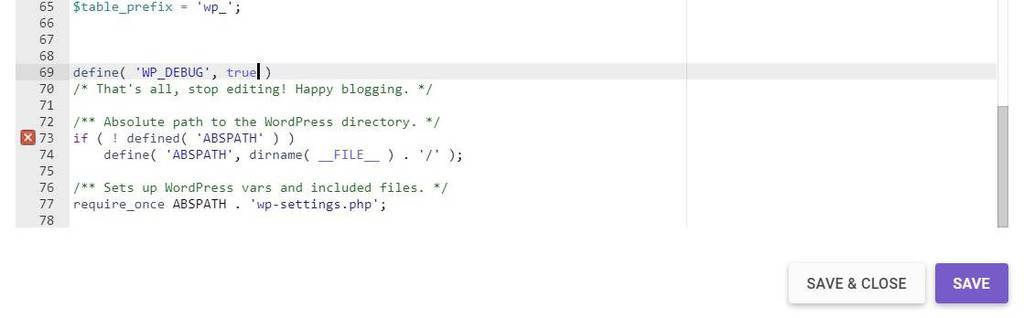
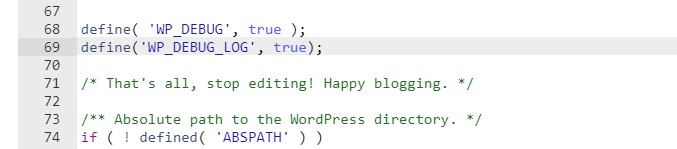
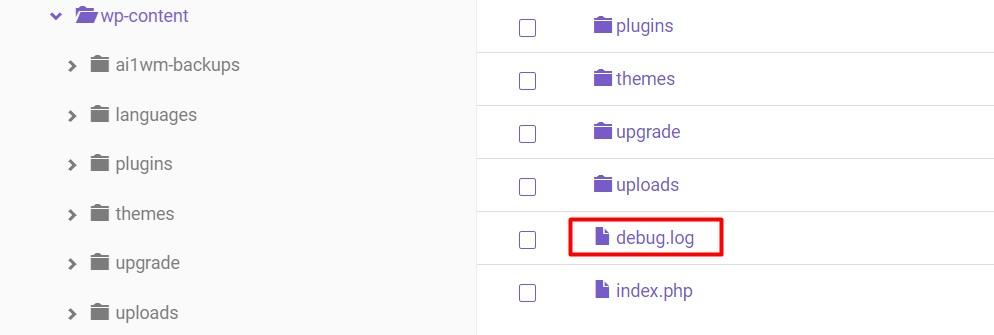
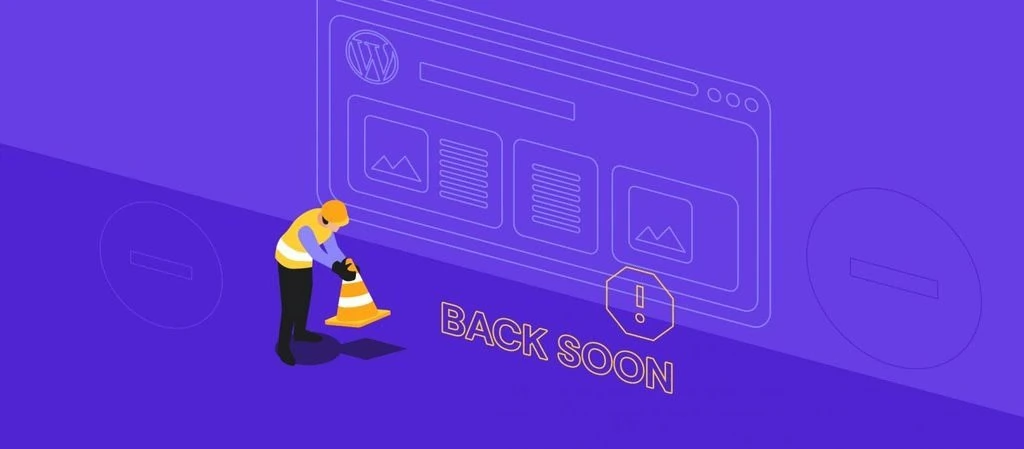
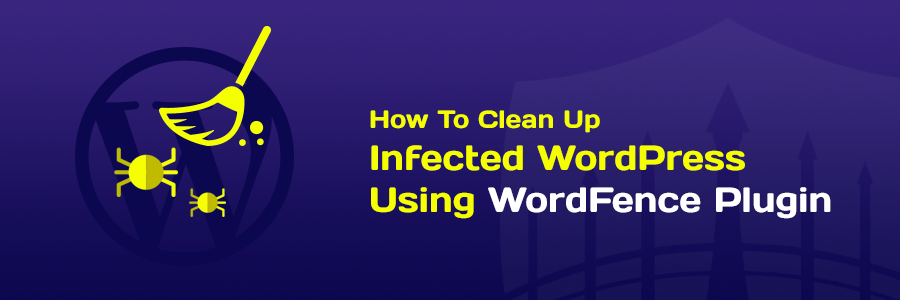

Bình luận
Tháng Sáu 28 2020
chào a! e mới tìm hiểu về workpress và có làm trang web cho riêng mình, trang của e hiện không vào được có thể do e vừa cập nhât Woocomerce ngày 28-Jun-20. e đang rất hoang mang không biết phải giải quyết ntn. a xem và hổ trợ giúp e với ạ. cám ơn a.
Tháng Chín 05 2021
Website của mình bị lỗi 500 và mình tìm (define( 'WP_DEBUG', false )) để làm theo hướng dẫn ko thấy, bạn hỗ trợ mình nhé