Hướng dẫn WordPress toàn tập từ A-Z
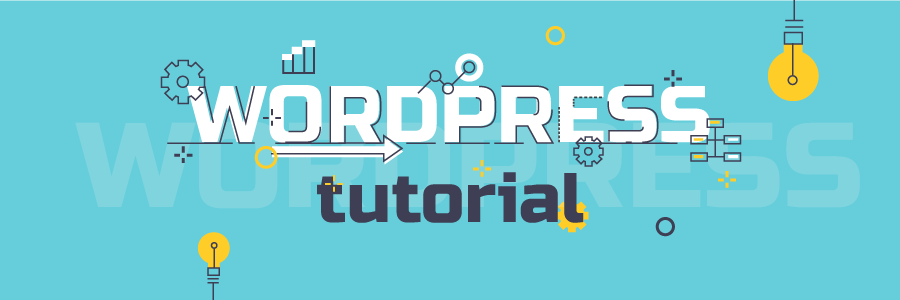
Trong bài hướng dẫn WordPress này bạn sẽ tìm thấy được tất cả nhưng điều bạn cần để tạo một website với mã nguồn WordPress, từ cài đặt đến thực hiện sao lưu. Bạn cũng có thể kiểm tra danh sách các bài hướng dẫn WordPress mới nhất ở cuối trang này.
WordPress được lần đầu tiên giới thiệu vào ngày 27 tháng 5 năm 2003 bởi Matt Mullenweg và Mike Little. WordPress có thể được gọi là một công cụ xây dựng trang web trực tuyến và mã nguồn mở dựa trên ngôn ngữ lập trình PHP và MySQL. Trong các thuật ngữ tiên tiến hơn, nó được gọi là hệ thống quản lý nội dung (CMS). Khi WordPress được giới thiệu lần đầu tiên, nó chỉ được sử dụng bởi một số ít người nhưng theo thời gian đã trở thành một CMS lớn nhất và phổ biến nhất trên thế giới. Hiện nay, đã có hơn 75 triệu trang web sử dụng nền tảng WordPress. Một nghiên cứu được thực hiện vào tháng 4 năm 2016 cho thấy rằng hệ thống quản lý nội dung này đã được sử dụng bởi hơn 26% trong số 10 triệu website xếp hạng tốt nhất.
Tại sao WordPress rất phổ biến
Sau khi tìm hiểu số lượng người sử dụng WordPress có thể bạn sẽ tự hỏi, tại sao nó lại quá phổ biến? Cần phải tính đến một số yếu tố nhưng nhìn chung thì WordPress là một công cụ viết blog đơn giản và còn nhiều hơn như thế. WordPress là một dự án nguồn mở nghĩa là bất cứ ai cũng có thể tùy chỉnh mã nguồn theo ý thích. Nó cũng có hàng ngàn plugin miễn phí, nhiều theme chủ đề, cũng như widget và các công cụ khác. Tất cả các tính năng này cho phép bạn tạo bất kỳ loại trang web nào, bắt đầu từ các blog đơn giản, các trang web cá nhân hoặc các trang giới thiệu cho các cửa hàng điện tử, các cơ sở tri thức hoặc các trang web về việc làm. Một yếu tố nữa là WordPress hoàn toàn miễn phí, hỗ trợ tất cả các nền tảng hosting với PHP và MySQL. Trên hết, CMS này được cập nhật liên tục với các phiên bản mới nhằm nâng cao tính bảo mật, bao gồm các tính năng mới và cải thiện hiệu suất tổng thể. Cuối cùng, nhưng không kém phần quan trọng, WordPress có một cộng đồng lớn với các diễn đàn thảo luận dành riêng trên internet. Số lượng dữ liệu có sẵn và hàng ngàn bài hướng dẫn WordPress cũng làm cho WordPress trở thành một trong những hệ thống quản lý nội dung dễ sử dụng nhất hiện nay.
CMS là gì?
Một hệ thống quản lý nội dung, viết tắt là CMS là một ứng dụng có khả năng tạo, sửa đổi và xuất bản nội dung số. Trong hầu hết các trường hợp, nó cũng hỗ trợ nhiều người dùng, cho phép họ hợp tác với nhau một các dễ dàng. Ví dụ, trong WordPress có thể tạo ra một số người dùng quản trị, mỗi người có các đặc quyền khác nhau. Hệ thống quản lý nội dung cũng bao gồm các tính năng định dạng văn bản, khả năng tải lên video, hình ảnh, âm thanh, bản đồ hoặc thậm chí là mã code của riêng bạn.
Một hệ thống quản lý nội dung bao gồm hai thành phần chính:
- Một ứng dụng quản lý nội dung (CMA – Content Management Application). Một CMA có thể là một giao diện người dùng đồ họa GUI (Graphical User Interface) cho phép người dùng tạo, sửa đổi, xóa và xuất bản nội dung mà không cần phải biết gì về HTML hoặc các ngôn ngữ lập trình khác.
- Một ứng dụng phân phối nội dung (CDA – Content Delivery Application). CDA chịu trách nhiệm về các dịch vụ “back-end” để quản lý và cung cấp nội dung sau khi nó được xử lý bởi CMA.
Các tính năng khác đang được nhắc đến là:
- URL thân thiện với SEO
- Hỗ trợ trực tuyến và cộng đồng
- Các chức năng cho người dùng hoặc một nhóm người dùng
- Nhiều kiểu mẫu tạo sẵn khác nhau
- Trình cài đặt cũng như cập nhật, nâng cấp hệ thống
Ba hệ thống quản lý nội dung (CMS) phổ biến nhất trên thế giới hiện nay là WordPress, Joomla và Drupal.
WordPress.com so với WordPress.org
WordPress.com và WordPress.org là hai cách để lưu trữ một trang web WordPress. Điều khác biệt giữa hai phương pháp này nằm ở mô hình máy chủ lưu trữ WordPress bạn chọn là gì.
Sử dụng WordPress.org, bạn có thể tải xuống tập tin mã nguồn miễn phí và lưu trữ nó trên dịch vụ của một nhà cung cấp (chẳng hạn như Hostinger). Miễn là dịch vụ hosting đó hỗ trợ WordPress.
WordPress.com lưu trữ trang web cho bạn. Bạn không phải quản lý một máy chủ web, trả tiền để lưu trữ hoặc tải phần mềm xuống. Tuy nhiên, quảng cáo được hiển thị trên trang web của bạn.
Cả WordPress.org và WordPress.com đều có những ưu và nhược điểm nhất định.
Nếu bạn không quan tâm đến việc lưu trữ hoặc quản lý một máy chủ web của riêng mình thì WordPress.com là một lựa chọn hàng đầu, nó miễn phí và có thể được thiết lập một cách nhanh chóng. Bạn cũng sẽ được cung cấp các tùy chọn khác nhau để tuỳ chỉnh trang web của mình. Trang web của bạn sẽ dùng subdomain của wordpress.com và bạn sẽ không thể tải lên các themes hoặc plugins tùy chỉnh, bạn cũng không thể chỉnh sửa hay thay đổi các mã nguồn PHP.
Tải mã nguồn từ WordPress.org để cài đặt và sử dụng mang lại tính linh hoạt và khả năng kiểm soát trang web của bạn nhiều hơn. Bạn sẽ có thể sử dụng tên miền của riêng, cài đặt themes, plugin. Bạn cũng sẽ có quyền truy cập vào các files của WordPress, cơ sở dữ liệu và mã code, có nghĩa là bạn sẽ có thể sửa đổi nó theo ý thích của bạn. Trong trường hợp bạn không sử dụng WordPress làm CMS thì việc có một hosting riêng cho phép bạn có thể cài đặt cácCMS khác Drupal hoặc Joomla.
Bài hướng dẫn WordPress này sẽ tập trung vào phiên bản WordPress tự cài đặt trên một máy chủ riêng.
Bước 1 – Hướng dẫn WordPress – Cài đặt CMS
Một trong những lý do tại sao WordPress rất phổ biến là vì các yêu cầu hệ thống cần thiết để chạy CMS này trên máy chủ web rất thấp:
- PHP phiên bản 5.2.4 trở lên.
- MySQL phiên bản 5.0.15 trở lên hoặc bất kỳ phiên bản nào của MariaDB.
Bạn rất khó có thể tìm kiếm một nhà cung cấp hosting mà thiếu hỗ trợ cho WordPress. Nhiều Host sử dụng các trình tự động (Auto Installer) giúp cho quá trình cài đặt WordPress càng thêm đơn giản. Bằng cách sử dụng trình tự động cài đặt, người dùng không còn phải quan tâm tới việc tạo cơ sở dữ liệu hoặc tải lên tập tin.
Trong phần hướng dẫn WordPress này của chúng tôi, bạn sẽ học hai cách khác nhau để cài đặt WordPress.
Trước khi tiến hành cài đặt WordPress, bạn cần xác định cách bạn muốn truy cập vào trang web của mình. Bạn có muốn WordPress trên tên miền gốc (example.com), thư mục con (example.com/blog) hoặc tên miền phụ (blog.example.com)? Chỉ khi bạn muốn thiết lập WordPress trên tên miền phụ, bạn sẽ phải thực hiện thêm một bước và tạo một tên miền phụ. Trên Hostinger, điều này có thể dễ dàng thực hiện trong phần Subdomains
Cách 1. Cài đặt WordPress trên Hostinger dùng trình tự động cài đặt (Auto Installer)
Hãy bắt đầu với cách đơn giản nhất và nhanh thất để tiến hành cài wordpress, đó là cách sử dụng trình tự động cài đặt (Auto Installer) của Hostinger. Xem hướng dẫn WordPress tuần tự các bước thực hiện sau ở Control Panel của bạn
- Đăng nhập vào Control Panel ở Hostinger của bạn
- Đi tới mục Auto Installer
- Nhập WordPress vào ô tìm kiếm vào chọn cài đặt nó
- Điền các thông tin cần thiết cho website của bạn
URL: địa chỉ vào trang wordpress của bạn, nếu bạn muốn nó được cài trên tên miền gốc (example.com) thì hãy để trống
Language – Chọn ngôn ngữ WordPress.
Administrator Username – tên người dùng quản trị WordPress của bạn. Bạn sẽ sử dụng nó để truy cập khu vực quản trị WordPress.
Administrator Password – Mật khẩu quản trị WordPress của bạn. Bạn sẽ sử dụng nó để truy cập khu vực quản trị WordPress.
Administrator Email – Nhập địa chỉ email của bạn.
Website Title – Tiêu đề trang web WordPress của bạn.
Website Tagline – Một câu ngắn giải thích nội dung trang web của bạn. - Bấm Install để cài đặt
Cách 2. Cài đặt WordPress thủ công
Nếu bạn có một số hiểu biết cơ bản và đang học cách sử dụng WordPress, bạn có thể tự cài đặt nó trên các máy chủ riêng của mình. Trình cài đặt wordpress sẽ giúp bạn một các dễ dang.
Các công cụ bạn cần trước khi thực hiện cài đăt:
- Một trình truy xuất FTP (FileZilla)
- Một bản mã nguồn WordPress mới nhất
Đầu tiên bạn cần tiến hành tải về bản mã nguồn mới nhất của từ trang chủ WordPress.org
Sau khi đã tải thành công mã nguồn, bạn dùng trình FTP để tải tất cả các files lên máy chủ host. Bạn có thể dùng trình File Manager được cung cấp bởi hosting hoặc trình FTP, không có sự khác biệt nào trong việc sử dụng các công cụ này, bạn chỉ cần lưu ý thư mục tải files lên. Nếu bạn muốn cài trên domain gốc, hãy tải vào /public_html, nếu bạn muốn cài trên subdomain hay một thư mục nào đó hãy tải lên vài chính thư mục đó.
WordPress chứa các thông tin trong database (cơ sở dữ liệu). Trên Hostinger, để tạo một database mới bạn vào mục MySQL Databases trong Control Panel. Sau khi tạo xong database, hãy ghi lại các thông tin vì bạn sẽ cần để sử dụng sau.
Bây giờ, mở trình duyệt đi tới domain của bạn để tiến hành cài đặt. Bạn sẽ phải cung cấp các thông tin về MySQL Database cũng như các thông tin về website, tài khoản quản trị.
Để xem hướng dẫn WordPress chi tiết hơn, hãy xem bài viết về cách cài đặt thủ công WordPress trên các Control Panel của các host khác https://www.hostinger.com/tutorials/wordpress/how-to-manually-install-wordpress (tiếng Anh)
Và cách duy chuyển một website WordPress https://www.hostinger.com/tutorials/wordpress/how-to-migrate-wordpress
Bước 2 – Giới thiệu về WordPress Dashboard
Sau khi cài đặt thành công, bước đầu tiên là đăng nhập vào phần Dashboard quản trị của WordPress. Thông thường sẽ có một liên kết đăng nhập ở cuối mỗi trang nhưng một số themes thì không, bạn cần vào trực tiếp bằng liên kết
http://www.yourdomain.com/wp-admin
URL này sẽ dẫn bạn đến trang đăng nhập nơi bạn điền thông tin tài khoản quản trị để xác thực. Thông tin này được tạo lúc bạn cài đặt WordPress, nếu bạn quên có thể dùng liên kết “Lost your password?” hoặc xem hướng dẫn WordPress này để lấy lại tài khoản quản trị.
Sau khi đăng nhập thành công, bạn sẽ vào Dashboard dành cho người quản trị. Nó được xay dựng để bạn có một cái nhìn tổng thể về toàn bộ website của mình, được chia ra làm 3 vùng chính.
- Một thanh công cụ phía trên trang chứa đường dẫn tới các công cụ quản trị cũng như các tài nguyên thường dung. Ví dụ: khi di chuyển chuột tới vị trí tên website thì bạn sẽ được liên kết đến để xem website của mình hoặc dùng hiển thị các thông báo cập nhật hay số lượng comment mới.
- Menu định hướng chính ở phía bên trái màn hình chứa tất cả các liên kết đến các mục quản lý khác nhau của WordPress, nếu bạn di chuyển chuột đến menu chính thì các menu con khác sẽ hiển thị.
- Khu vực làm việc chính
Khi lần đầu tiên bạn đăng nhập thành công vào khu vực quản trị, bạn sẽ thấy màn hình chào mừng chứa các liên kết hữu dụng để giúp bạn bắt đầu, bạn có thể nhấn “Dismiss” để bỏ qua.
Các modules khác như:
- At a Glance: hiển thị số bài viết, số nhận xét, số trang mà website bạn hiện có. Nó cũng hiện phiên bản WordPress/Theme mà bạn đang dùng.
- Activity: cung cấp cho bạn thông tin về các bài viết và nhận xét mới nhất. Nó cho thấy tình trạng của tất cả các nhận xét và một danh sách ngắn các nhận xét gần đây nhất.
- Quick Draft: Nhập nội dung vào đây sẽ bắt đầu một bài đăng blog mới. Tuy nhiên, bạn không thể xuất bản một bài viết từ đây vì nó chỉ dành cho việc đăng ý tưởng để bạn quay trở lại sau.
- WordPress News: Hiển thị những tin tức mới nhất về WordPress.
Bước 3 – Xuất bản nội dung
Trong bài hướng dẫn wordpress này, mình sẽ chỉ bạn tạo website với WordPress và bắt đầu tiến hành xuất bản nội dung bạn sẽ nhận thấy sự khác biệt giữa một bài viết và một trang.
Các bài viết có thể được phân loại, gắn thẻ, lưu trữ. Các bài viết được sử dụng để xuất bản nội dung có thời gian nhất định. Ngược lại, các trang chủ yếu dành cho nội dung tĩnh, không có thời gian. Nó không có danh mục hoặc thẻ. Trang About Us hay Contact Us là một ví dụ chính xác cho định nghĩa về trang.
Bước 3.1 Tạo bài viết mới (post)
Để tạo một bài viết WordPress mới, chọn Posts -> Add New hoặc New -> Post từ thanh công cụ trên cùng.
Điều đầu tiên bạn nên làm là nhập tiêu đề cho bài viết của bạn, rồi nhập nội dung thực sự của bài viết vào trường bên dưới. Nếu bạn muốn định dạng văn bản của mình, hãy sử dụng các tuỳ chọn thanh công cụ. Nó tương tự như cách bạn có thể tìm thấy trong MS Word hoặc bất kỳ trình soạn thảo văn bản phổ biến nào khác.
Bên phía phải màn hình bạn sẽ thấy một meta-box với các chức năng:
- Publish: bạn có thể thay đổi trang thái hiển thị của bài viết. Khi bấm vào Publish, bài viết sẽ được đăng tải lên trang web hay khi chọn Move to trash để xóa bài viết đi.
- Categories: danh mục bài viết, bạn có thể tạo thêm bằng cách bấm “Add New Category”
- Tags: gắn thẻ nhanh cho bài viết.
- Featured Image: hình ảnh đại diện cho bài viết, nó sẽ hiển thị phía trên mỗi bài viết của bạn (vị trí tùy thuộc vào từng theme)
Bước 3.2 – Tạo một trang (page) mới
Để tạo một trang WordPress mới, chọn Pages -> Add New hoặc New -> Page từ thanh công cụ trên cùng.
Phần tạo trang mới sử dụng trình soạn thảo WYSIWYG tương tự với phần tạo bài viết mới
Một trang sẽ không có meta-box danh mục hay gắn thẻ, nó sẽ có Page Attributes để thay đổi vị trí trang và các trang mẹ của nó. Điều này thật sự hữu dụng khi bạn có nhiều trang con nằm dưới một trang mẹ.
Bước 4 – Cài đặt WordPress Plugins
Mục đích chính của plugins là mở rộng chức năng cho WordPress. Chỉ bằng cách cài đặt và kích hoạt plugin, bạn có thể thêm các tính năng mới vào trang web mà không cần viết mã. Có hàng ngàn plugin miễn phí và tính phí được xây dựng cho các mục đích khác nhau: từ chia sẻ truyền thông xã hội sang bảo mật. Vì vậy, bạn chắc chắn sẽ tìm thấy một plugin phù hợp với nhu cầu của bạn.
Cài đặt WordPress plugins là một công việc dễ dàng ngay cả đối với người mới bắt đầu. Các plugin miễn phí có trên thư mục plugin của WordPress.org. Cũng giống như các theme, chúng có thể được cài đặt bằng cách sử dụng trình cài đặt WordPress sẵn có. Để cài đặt plugin WordPress, hãy nhấn nút Add New trong Plugins và nhập tên của plugin mà bạn muốn cài đặt vào trường tìm kiếm. Chọn plugin bạn cần và nhấn Install để cài và Activate để kích hoạt.
Có rất nhiều premium plugins (trả phí) không thể cài đặt tự động từ trang chủ của WordPress, nếu bạn đã mua một plugins thì bạn cần phải cài đặt thủ công nó bằng cách tải lên website WordPress của mình. Qui trình cài đặt cũng tương tự, bạn bấm chọn Add New dưới mục Plugins, bấm tiếp Upload plugin, chọn file cài đặt từ máy tính của bạn để tải lên và cài đặt, hướng dẫn WordPress chi tiết tại đây.
Các plugins thiết yếu cho WordPress
Có rất nhiều plugin WordPress, sẽ rất khó để có thể chọn đúng cái mà bạn thực sự cần. Trên thực tế, có rất nhiều plugin hỗ trợ cho cùng một mục đích, ví dụ như có hàng chục plugin WordPress caching. Đó là lý do tại sao chúng tôi quyết định liệt kê các plugin WordPress tốt nhất cần thiết cho mỗi trang WordPress
- Google XML Sitemaps: plugin này sẽ tự động tạo các bản đồ trang web dạng XML để tối ưu hóa công cụ tìm kiếm tốt hơn. Nó dễ sử dụng và thường xuyên cập nhật.
- Yoast SEO: có lẽ là plugin SEO phổ biến nhất cho WordPress. Nó sẽ giúp bạn tối ưu hóa công cụ tìm kiếm. Từ thẻ meta đến các đề xuất – plugin Yoast SEO có tất cả.
- Wordfence Security: plugin này sẽ giúp WordPress an toàn khỏi hacker và phần mềm độc hại. Nó có tường lửa và các module quét phần mềm độc hại được rất hữu ích.
- Contact Form 7: đơn giản nhưng rất mạnh mẽ giúp bạn tạo bất kỳ form liên lạc nào hoặc thậm chí form chỉ dẫn hình thức với plugin này.
Chúng tôi không khuyên bạn cài thật nhiều plugins vào WordPress vì nó có thể làm giảm hiệu năng website của chính bạn, hãy cài những plugins thật sự thiết yếu và xóa đi những cái không cần thiết.
Bước 5 – Cài đặt WordPress Themes
Giao diện trang WordPress của bạn có thể thay đổi dễ dàng bằng cách cài đặt một theme khác. Có rất nhiều theme miễn phí và có tính phí, bạn có thể dùng nó trên bất cứ website nào.
Việc cài đặt theme cho WordPress rất dễ dàng, chỉ tốn vài phút là bạn đã có thể caid đặt và áp dụng một theme khác cho website của mình rồi.
Vào mục Appearance và tìm kiếm hàng ngàn theme được cung cấp miễn phí từ trang chủ của WordPress, bạn có thể tìm dựa theo tính năng hoặc màu sắc.
Tình năng Theme Preview giúp bạn xem trước website của mình sẽ trông như thế nào khi sử dụng theme được chọn, nó giúp bạn tiết kiệm rất nhiều thời gian và không phải cài rất nhiều theme chỉ để chọn ra một theme ưng ý.
Ở trên là hướng dẫn WordPress giúp bạn cài các theme miễn phí từ trang chủ của WordPress. Còn trường hợp bạn đã mua một theme đẹp thì sao? Bạn cần thực hiện upload thủ công theme lên để có thể chọn cài đặt và áp dụng nó cho website. Vào mục Appearance, chọn vào Upload Theme, tìm tới file nén dạng .zip của theme rồi chọn upload lên và cài đặt. Sẽ cần tốn một ít thời gian để quá trình tải lên hoàn tất. Sau khi cài đặt thành công, bạn chọn Activate để áp dụng ngay theme vừa cài cho website. Bạn có thể xem thêm hướng dẫn WordPress Theme chi tiết tại đây.
Bước 6 – Tối ưu hóa hiệu suất hoạt động
Trong bài hướng dẫn WordPress này, chúng ta đã học cách cài đặt và sử dụng WordPress để tạo và quản lý một website cá nhân. Khi trang WordPress của bạn phát triển, số lượng bài viết, hình ảnh, mã và các files đa phương tiện khác cũng vậy. Một trang web lớn hơn có nghĩa là sẽ mất nhiều thời gian hơn để tải. Để tránh thời gian phản hồi chậm trong WordPress, bạn nên tìm cách để tối ưu hóa để đảm bảo rằng các trang của bạn tải nhanh và hiệu quả mang lại trãi nghiệm tốt hơn cho khách truy cập. Tất cả mọi người đã gặp phải một trang web chậm ít nhất một vài lần và cảm thấy thất vọng khi ngồi đợi nó tải về phần nội dung, dành một chút thời gian để cải thiện tốc độ WordPress của bạn là một ý tưởng thực sự tốt. Rất may là WordPress thực sự dễ dàng để tối ưu hóa do có rất nhiều các plugins tùy biến và các công cụ hỗ trợ khác khác. Bạn có thể làm cho trang web WordPress chạy nhanh mà không cần có bất kỳ kiến thức mã hóa nào cả. Để giúp bạn đi đúng hướng, chúng tôi sẽ giới thiệu một vài kỹ thuật tối ưu hóa WordPress sẽ giúp tăng tốc độ cho trang web.
Bước 6.1 – Dùng Caching Plugins
Bước đầu tiên trong việc tối ưu hóa trang web WordPress của bạn là cài đặt một plugin caching. Bộ nhớ cache là một nơi lưu trữ dữ liệu tạm thời. Trong hầu hết các trường hợp, dữ liệu đang hoạt động được lưu trong bộ nhớ cache dẫn đến giảm thời gian tải. Ví dụ: khi bạn thường xuyên truy cập một trang web, trình duyệt của bạn sẽ có một phần nội dung tĩnh của trang web nằm trong bộ nhớ cache của nó. Do đó, trình duyệt cần yêu cầu ít tập tin và thông tin từ máy chủ hơn dẫn đến việc tải nhanh hơn. WordPress caching plugins làm việc bằng cách tạo một phiên bản tĩnh của trang web của bạn và cung cấp nó, thay vì tải tất cả các tập lệnh PHP mỗi khi ai đó làm mới hoặc truy cập lại trang web của bạn.
Các WordPress caching plugin phổ biến là:
Bạn cũng có thể tìm hiểu thêm về các tinh chỉnh WP Super Cache theo hướng dẫn WordPress plugin này.
Bước 6.2 – Tối ưu hóa hình ảnh
Tối ưu hóa hình ảnh là một nhiệm vụ rất quan trọng khác cần làm để làm cho trang WordPress của bạn chạy nhanh. Nói chung, có 2 vấn đề chính làm cho hình ảnh tải chậm:
- Sử dụng hình ảnh có kích thước quá lớn. Ví dụ: bạn upload lên một ảnh 500x500px nhưng website của bạn lại chỉ sử dụng 100×100. Điều này có nghĩa là trình duyệt của người truy cập sẽ tài về một ảnh lớn trước tiên rồi sau đó sẽ thay đổi kích thước lại rồi hiển thị. Vì vậy tại sao bạn lại không chỉ tải lên một hình 100×100 thôi? nó vừa giúp bạn tối ưu dung lượng lưu trữ trên host vừa giúp bạn làm tăng tốc độ tải của website. Bạn có thêm xem thêm chi tiết các hướng dẫn WordPress giúp giảm kích thước hình ảnh tại đây.
- Hình ảnh không được nén lại. Bạn có thể tiết kiệm rất nhiều băng thông và dung lượng lưu trữ chỉ bằng cách nén đúng dạng các loại tập tin hình ảnh. May mắn thay, plugin WP Smush sẽ giúp bạn tự động thực hiện việc này. Chi tiết hướng dẫn WordPress image optimization tại đây.
Hình ảnh trang WordPress của bạn càng nhiều thì nhiệm vụ tối ưu hóa nó sẽ càng có ích.
Bước 6.3 – Bật nén Gzip
Bật tính năng nén Gzip cho website WordPress là một cách tốt để làm tăng tốc độ và hiệu năng hoạt đông. Một cách dễ hiểu, tính năng nén Gzip sẽ tìm các đoạn văn bản giống nhau để tạm thời thay thế làm nhỏ kích thước tập tin tải xuống. Tương tự với tập tin HTML và CSS, những loại tập tin này có rất nhiều đoạn giống nhau và nhiều khoản trống, nén gzip sẽ làm giảm dung lượng từ 50%-70%.
Một vài cách để bật nén gzip:
- Bật nén gzip thông qua file .htaccess, chi tiết tại đây.
- Bật nén gzip dùng plugin chẳng hạn như GZip Ninja Speed.
Một điều mà bạn cần lưu ý là nén gzip có thể làm tăng nhẹ việc sử dụng CPU. Nếu CPU không phải là một vấn đề, thì nén gzip thực sự là một cách tuyệt vời để tối ưu hóa trang web WordPress của bạn.
Bước 6.4 – Deferring parsing of JavaScript trong WordPress
Hầu hết các themes/plugins sử dụng rất nhiều JavaScript mà mặc định được tải trước tiên khi truy cập trang web. Điều này sẽ làm cho HTML và các nội dung hình ảnh khác xuất hiện chỉ sau khi tải JS. Bạn có thể tối ưu hóa cú pháp JavaScript để các hình ảnh xuất hiện nhanh hơn, trong khi các nội dung khác sử dụng JavaScript sẽ được tải sau đó. Đây là một phương thức được Google Developers kiến nghị sử dụng. Trong WordPress, để thực hiện việc này bạn cần cài các plugins như WP Deferred JavaScripts hay Speed Booster Pack. Xem chi tiết hướng dẫn WordPres defer parsing javascript tại đây.
Bước 6.5 – Dùng CDN (Content Delivery Network)
Sử dụng hệ thống phân phối nội dung (viết tắt là CDN) sẽ đẩy nhanh tốc độ WordPress bằng cách lưu trữ nội dung trong nhiều trung tâm dữ liệu trên khắp thế giới. Khi khách truy cập vào trang web của bạn, nội dung sẽ được phân phối bởi trung tâm dữ liệu gần nhất mang đến một trải nghiệm front-end tốt hơn. CDN cũng hoạt động tốt với các plugin của WordPress cache và có nhiều giải pháp miễn phí giúp bạn. Ví dụ: CloudFlare cung cấp miễn phí CDN đồng thời bảo vệ trang web của bạn khỏi các cuộc tấn công DDoS. Chi tiết từng bước cài đặt và sử dụng xem tại đây.
Bước 6.6 – Xóa chuỗi truy vấn từ các nguồn tĩnh
GTMetrix và các công cụ tối ưu hóa khác gợi ý loại bỏ các chuỗi truy vấn từ CSS và JS để cải thiện bộ nhớ đệm của các phần tử đó.
WordPress plugin Speed Booster Pack cũng giúp bạn thực hiện các tác vụ này.
Chi tiết xem thêm hướng dẫn WordPress tại đây.
Bước 6.7 – Bật Lazy Loading
Khi một trang web được mở ra, tất cả các nội dung được nạp ngay lập tức gọi là eager loading. Ngoài ra, có thể trì hoãn khởi tạo một số đối tượng (như hình ảnh) cho đến khi cần thiết gọi là lazy loading. Thực tế cho thấy, hiển thị hình ảnh khi chúng được nhìn thấy từ quan điểm của khách truy cập hoặc trên màn hình là một ý kiến hay. Để thực hiện các công nghệ tiên tiến này, bạn cần cài các plugin như Lazy Load hay Rocket Lazy Load.
Bước 7 – Bảo mật trang WordPress
Bước cuối cùng nhưng không kém phần quan trọng trong thành công của một website WordPress là cài đặt bảo mật. Bởi vì WordPress là một CMS phổ biến nhất trên thới giới nên hacker sẽ tìm nhiều cách để tấn công. Tuy nhiên, chúng tôi sẽ chỉ cho bạn một vài cách để bảo vệ website của mình chống lại các cuộc tấn công cũng như các mã độc.
Bước 7.1 – Cập nhật WordPress
Một trong những yếu tố quan trọng nhất trong việc có một môi trường an toàn là luôn luôn cập nhật và sử dụng phiên bản mới nhất của WordPress, các themes cũng như các plugins. Hầu hết các cập nhật sẽ bao gồm các chỉnh sửa bảo mật, các bản sửa lỗi và ngăn không cho các lỗi này được khai thác được trong tương lai. Một thực tế phổ biến là các hacker hay tấn công các trang web chạy một phiên bản cũ của WordPress với nhiều lỗ hổng đbảo mật. Theo mặc định, WordPress được cập nhật tự động sau khi có phiên bản mới, tuy nhiên tính năng này có thể bị vô hiệu hóa trên một số máy chủ. Thông thường, khi có một phiên bản mới của WordPres, một thông báo sẽ được hiển thị ở đầu phần Dashboard của bạn. Bạn cũng có thểm cập nhật các theme/plugins bằng cách vào mục Dashbard-> Updates.
Bước 7.2 – Dùng tên và mật khẩu đăng nhập riêng
Admin là tên người dùng thường thiết lập mặc định trong tất cả các cài đặt WordPress. Chúng tôi khuyên bạn nên thay đổi nó vì nó sẽ tạo thêm một lớp bảo mật bổ sung cho các thông tin đăng nhập của bạn. Hãy tưởng tượng tình huống mà ai đó biết mật khẩu của bạn, tuy nhiên họ không biết tên truy cập. Kết quả cuối cùng là người đó sẽ vẫn không thể truy cập vào Dashboard của bạn vì họ không biết tên đăng nhập. Để macxwj định là admin có thể làm cho công việc của hacker trở nên dễ dàng hơn, do đó cần phải thay đổi nó.
Khi thiết lập mật khẩu, hãy đảm bảo nó bao gồm số, chữ hoa và các ký hiệu đặc biệt. Trong trường hợp bạn đang gặp khó khăn trong việc theo dõi tất cả mật khẩu, bạn có thể lưu trữ chúng bằng các công cụ như LastPass. Nó sẽ giúp bạn lưu lại tất cả các mật khẩu khác nhau trong khi cho phép bạn đặt độ khó cho mật khẩu.
Bước 7.3 – Sao lưu WordPress
Tạo bản sao lưu là một nhiệm vụ rất quan trọng đối với bất kỳ trang web nào. Nó không chỉ làm tăng tính bảo mật, mà còn cung cấp cho bạn một cách đáng tin cậy khôi phục trang web của bạn trong trường hợp có các lỗi hoặc sự cố không mong muốn. Bạn có thể thực hiện sao lưu bằng tay hoặc sử dụng tự động hóa. Quá trình thủ công sẽ liên quan đến việc tải xuống các tệp và cơ sở dữ liệu MySQL của một trang web WordPress. Tuy nhiên, nếu bạn có quá nhiều bài viết mới hay nhiều thay đổi hoặc quản lý nhiều trang web khác nhau, việc tải xuống mọi thứ bằng tay có thể là một rắc rối thực sự. Ngoài ra, ngày nay, hầu hết các nhà cung cấp hosting đều hỗ trợ sao lưu tài khoản tự động. Bạn cũng có thể sử dụng các plugin WordPress để tự động sao lưu hàng tháng, hàng tuần hoặc thậm chí hàng ngày. Nó giúp bạn tiết kiệm nhiều thời gian đồng thời cung cấp các tùy chọn để đặt bản sao lưu trên Dropbox, Google Drive,…Bạn có thể sử dụng các plugins sau:
- UpdraftPlus: hỗ trợ sao lưu phục hồi đến các dịch vụ lưu trữ cá nhân
- BackUpWordPress: sao lưu tự động, nó cho phép bạn bỏ các mục không cần thiết, lập thời gian chạy đồng thời hỗ trợ nhiều ngôn ngữ khác nhau.
Bạn cũng có thể xem thêm các hướng dẫn để bảo mật website WordPress của mình tại đây.
Lời kết
Trong bài hướng dẫn WordPress này, chúng ta đã tìm hiểu về lịch sử, cấu trúc của CMS này và các loại WordPress hosting. Hai phương pháp cài đặt cũng như những hướng dẫn cơ bản về Dasboard, bài viết, plugin và theme. Để có được một khởi đầu tốt, chúng ta cũng đã xem xét đến việc tối ưu hóa tốc độ WordPress cùng với các lời khuyên bảo mật. Nếu bạn muốn tiếp tục học về WordPress, hãy kiểm tra danh sách các hướng dẫn về WordPress mới nhất của chúng tôi bên dưới.

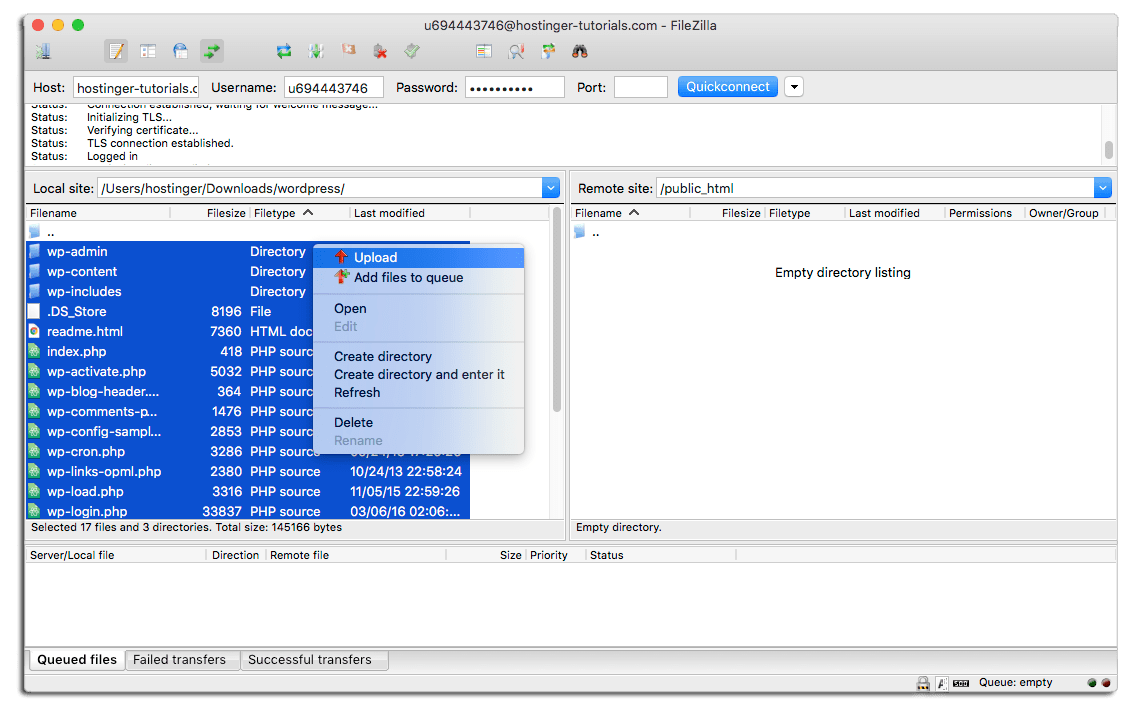
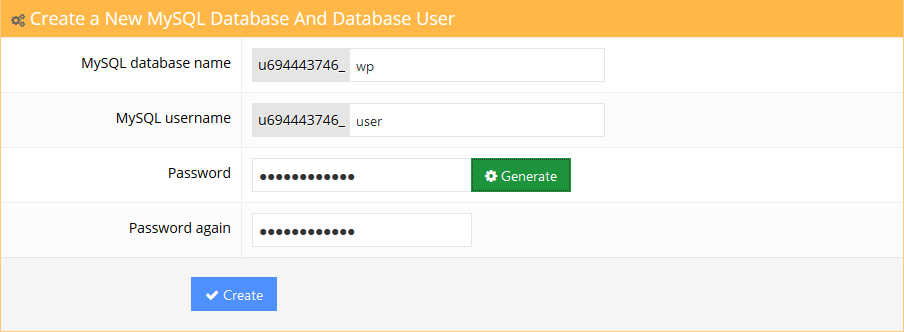
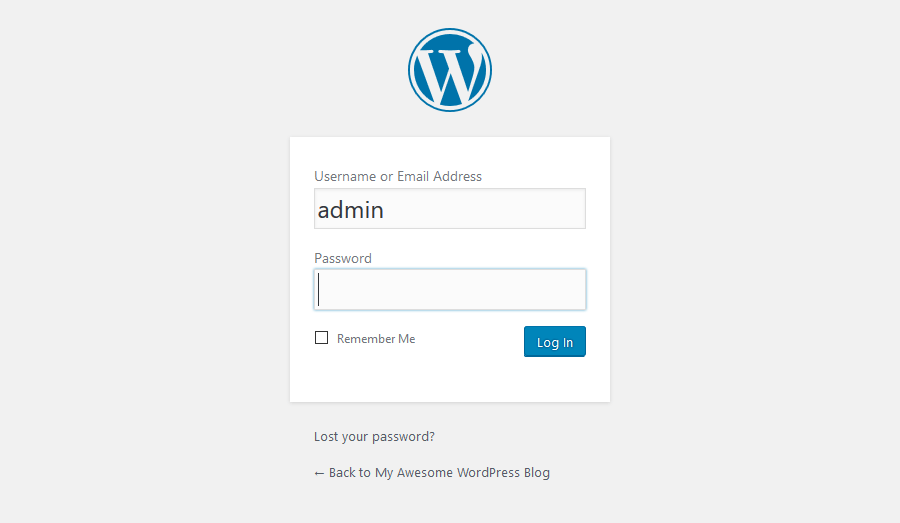
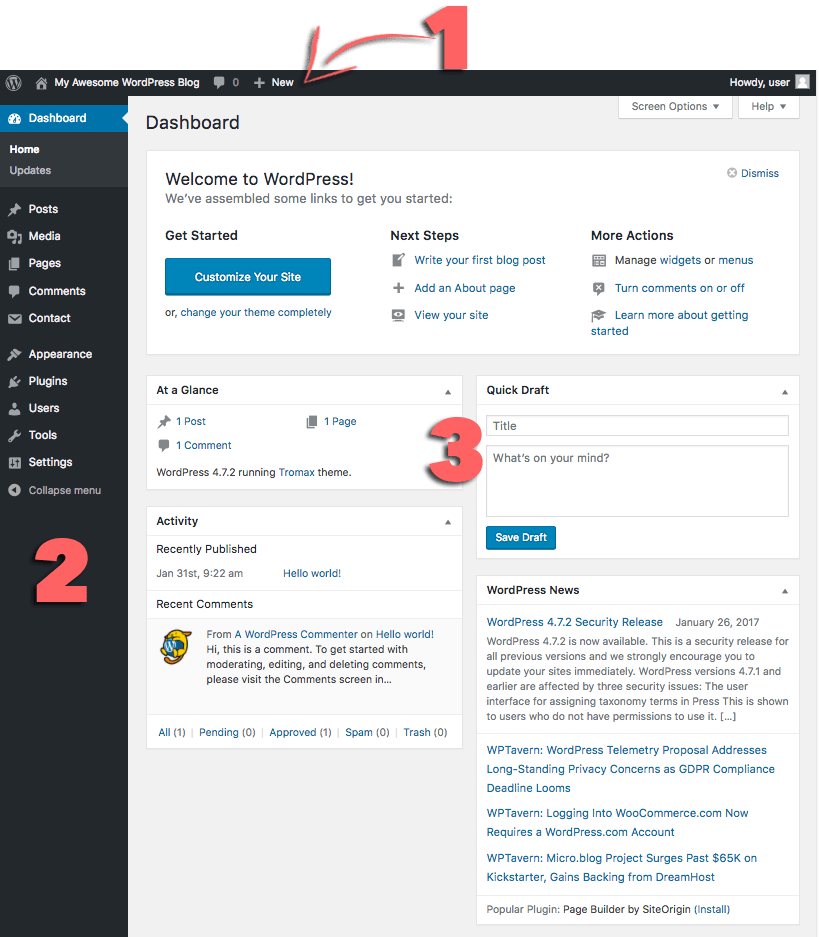
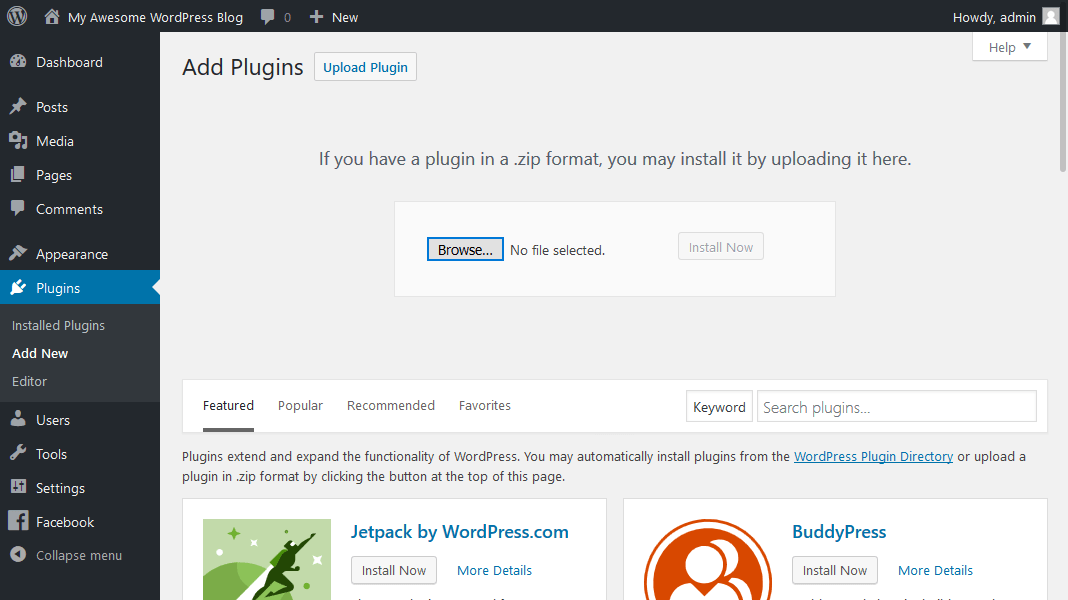
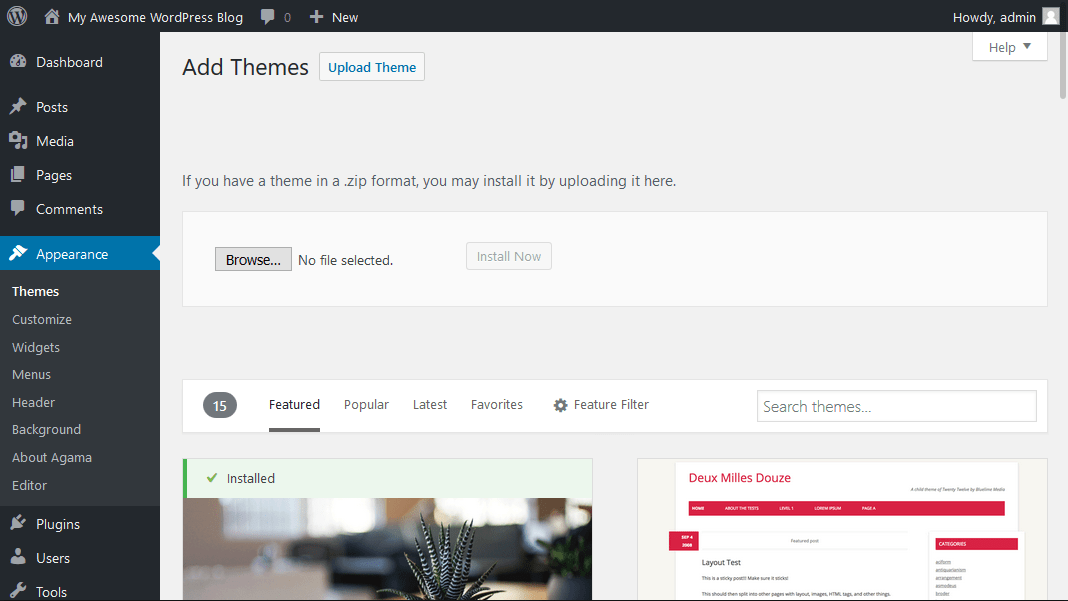

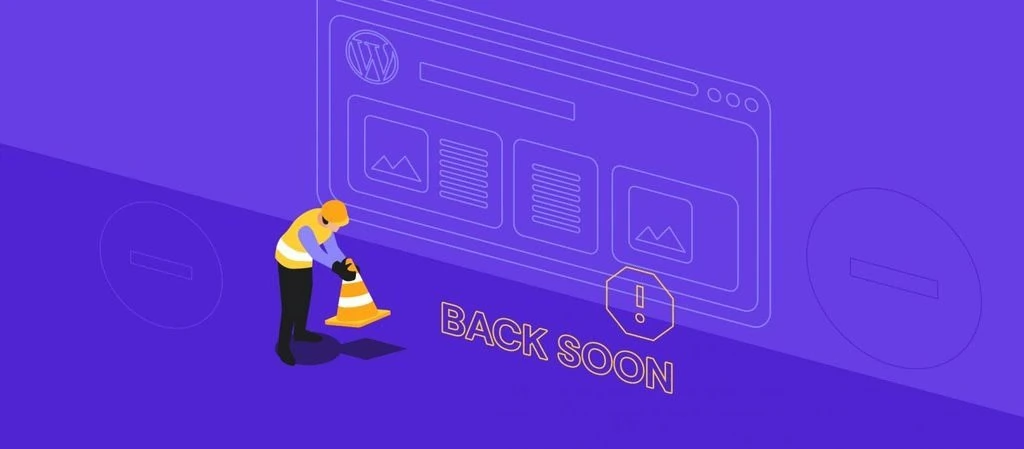
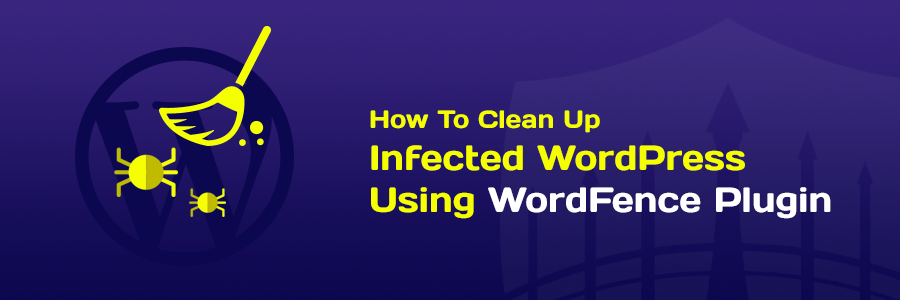

Bình luận
Tháng Ba 23 2019
Cho mình hỏi làm thế nào để xuất được file dữ liệu thông tin khách hàng trên wordpress.org ạ?
Tháng Tư 27 2019
Chào anh, Em có lập một website qua wordpress, mỗi lần đăng nhập em đều dùng đúng email và mật khẩu và lưu lại trên máy tính của mình, bình thường đăng nhập không sao, nhưng lần này đăng nhập thì bị báo lại là email hoặc mật khẩu không đúng. Em có thử "tìm lại mật khẩu", nhưng đều thất bại, không có cách nào đăng nhập lại được, trong khi đó email và mật khẩu đăng nhập đều không hề sai ạ. Phiền anh tư vấn cho em được không ạ?
Tháng Tư 27 2019
em vào trong phpmyadmin trong control panel của hosting. Tìm mục wp-options, tìm bảng chứa thông tin đăng nhập để xem lại email đăng nhập là gì nhé. website của em là gì anh cũng có thể xem thử nhé?
Tháng Mười Một 25 2019
Chào bạn, mình mới bắt đầu tìm hiểu về WP nhưng bị sếp giao cho một nhiệm vụ ngoài khả năng của mình. Số là trước đây bên cty mình có một bạn tự thiết kế web, không hiểu bạn cài đặt thế nào mà phần Get In Touch ở cuối mỗi trang con khi click vào thì lại ko trỏ được đến thẻ Contact mình cần. Thay vào đó thì nó quay về đầu trang. Bạn ơi, bạn giúp mình với nhé huhu
Tháng Mười Một 25 2019
Bạn cần kiểm tra lại code chỗ footer widget, xem nó đang link tới đâu thì đổi lại link sang trang Contact là được rồi bạn