Kích hoạt WordPress Multisite
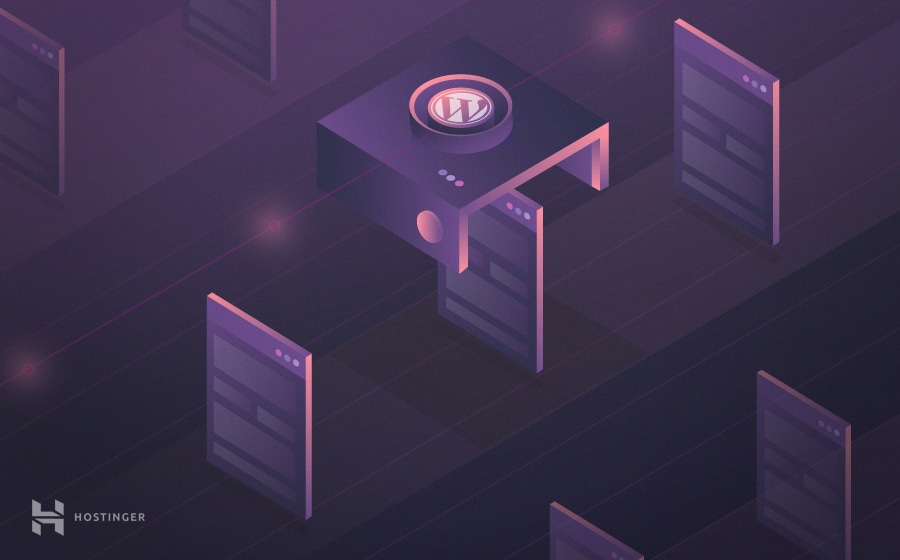
WordPress là một giải pháp tuyệt vời bởi vì nó làm cho việc chạy trang web của bạn trở nên đơn giản. Tuy nhiên nếu quản lý nhiều trang web, bạn sẽ cần phải lập lịch biểu về nội dung cho tất cả chúng, giữ cập nhật, trả lời nhận xét và nhiều phần khác nữa. Quả là rất nhiều công việc phải thực hiện ngay cả đối với những người có nhiều kinh nghiệm về WordPress.
Thật may mắn, WordPress cung cấp công cụ riêng để giúp bạn quản lý nhiều trang web một cách dễ dàng, nó được gọi là Multisite. Và bạn có thể kích hoạt nó cho cả các trang web mới tạo hoặc đã sẵn có. Sau khi đã hoàn tất, với WordPress multisite bạn có thể thêm nhiều trang web như bạn muốn vào mạng (network) và chạy tất cả chúng chỉ từ một bảng điều khiển.
Trong bài hướng dẫn này, chúng ta sẽ tìm hiểu về WordPress Multisite là gì, khi nào sử dụng và khi nào thì không. Sau đó, chúng tôi sẽ chỉ bạn cách thiết lập nó cho các trang web Hostinger mới tạo và các trang đã sẵn có.
Bạn cần gì?
- Một tài khoản hosting có hỗ trợ WordPress multisite
- Một bản cài đặt WordPress mới
- Truy cập vào tài khoản FTP hoặc File Manager
- Truy cập vào trang quản lý admin của WordPress
WordPress Multisite là gì?
Multisite là một tính năng của WordPress cho phép bạn tạo và quản lý nhiều trang web từ một bảng điều khiển duy nhất. Các trang web sẽ nằm cùng trong một network. Sau khi đã thiết lập Multisite, bạn có thể thêm nhiều trang web khác nhau vào network như ý bạn mong muốn.
Một số lý do rất hữu ích mà Multisite mang lại:
- Bạn có thể làm mọi thứ từ một bảng điều khiển duy nhất: việc lưu giữ và ghi nhớ tài khoản cho nhiều trang web khác nhau có thể khiến bạn “đau đầu”. Với WordPress Multisite bạn chỉ cần ghi nhớ một tài khoản duy nhất mà thôi.
- Bạn có thể đăng nội dung mới cho các website: Multisite cho phép bạn truy cập trình soạn thảo WordPress giống như bạn đã sử dụng và sử dụng nó để xuất bản nội dung mới cho bất kỳ trang nào của bạn.
- Nó cho phép bạn quản lý themes/plugins trên toàn bộ network: admin của Multisite có thể cho phép các plugins hay themes nào được phép sử dụng trên network. Nếu có nhiều hơn một người cùng tham gia quản lý, bạn có thể đảm bảo rằng không thể có bất cứ thứ gì được sử dụng trên network mà không phải qua sự kiểm duyệt của bạn.
- Quản lý người dùng trên toàn network một cách hợp lý: bạn có thể thêm người dùng mới vào network và thiết lập các roles riêng cho họ. Điều này có nghĩa là bạn sẽ không cần phải truy cập từng website rinêg biệt để thực hiện việc thêm người dùng và thiết lập roles.
- Thực hiện cập nhật cho WordPress Multisite dễ dàng hơn bao giờ hết: admin của network sẽ có thể cập nhật phiên bản mới nhất cho toàn bộ các website trong network tương tụ như việc thực hiện cho 1 website.
Bên cạnh Multisite, có rất nhiều công cụ khác cho phép bạn quản lý nhiều trang web WordPress. Ví dụ như ManageWP và MainWP. Sự khác biệt chính giữa Multisite và các nền tảng này là chúng cho phép bạn liên kết các trang web từ các máy chủ khác nhau. Trong thực tế, điều này có nghĩa là bạn có thể quản lý một mạng lưới các trang web từ khắp nơi trên thế giới.
Khi nào cần dùng WordPress Multisite (khi nào thì không)
Thông thường, nếu bạn cần quản lý nhiều trang website WordPress, Multisite sẽ là một lựa chọn hàng đầu cho bạn. Tuy nhiên, hãy lựa chọn các giải pháp cho các yêu cầu cụ thể sau đây:
- Bạn có một network các website cá nhân không cần dùng hosting riêng biệt: nếu bạn cảm thấy hài lòng với sharing hosting và bạn chạy nhiều website thì Muiltisite là một lựa chọn
- Bạn cần quản lý website của khách hàng: nếu bạn có cung cấp thêm dịch vụ hosting bên cạnh thiết kế web thì bạn có thể cân nhắc thêm nó vào network của bạn. Điều này còn tùy thược vào mong muốn của khách hàng. Tốt nhất là một website riêng biệt.
- Bạn tạo một website phức tạp cần nhiều subfolder hoặc nhiều subdomain: WordPress Multisite cho phép bạn thêm website mới vào network bằng subdomain hoặc subfolder. Đây thực sự là một lựa chọn hoàn hảo cho việc này như blog và shop cùng chạy với nhau.
Multisite là một công cụ mạnh mẽ, nhưng nó không hoàn hảo cho mọi tình huống. Ví dụ: nó không cho phép các chủ sở hữu trang web cá nhân sử dụng bất kỳ plugins/themes nào họ muốn, điều đó có nghĩa là họ đang ở trong tình trạng bị quản lý bởi admin của network (trong trường hợp này là bạn). Nếu những người làm việc trên network của bạn cần quyền truy cập đầy đủ vào các tính năng của WordPress, có lẽ họ nên lựa chọn thiết lập các website riêng biệt.
Ngoài ra, tất cả các trang web trên network của bạn sẽ chia sẻ cùng một IP. Đây không phải là vấn đề trong hầu hết các trường hợp, nhưng nếu bạn muốn có một địa chỉ duy nhất cho mỗi trang web của mình, WordPress Multisite sẽ không phải là lựa chọn phù hợp
Tại thời điểm này, bạn có thể biết Multisite sẽ phù hợp với nhu cầu nào của bạn. Nếu bạn quan tâm, hãy đọc để tìm hiểu cách bắt đầu.
I. Cách kích hoạt WordPress Multisite cho website mới trên Hostinger
Multisite là một tính năng đã được tích hợp sẵn trong WordPress nhưng mặc định bị vô hiệu hóa. Điều này có nghĩa là bạn chỉ cần kích hoạt nó để sử dụng, có thể làm được cho cả website hiện tại và hoặc trang web mới. Tuy nhiên, tốt nhất bạn nên tạo một thiết lập hoàn toàn trên website mới hơn là sử dụng một trang web hiện có. Bạn có thể chọn shared host của Hostinger vốn đã được tối ưu cho WordPress. Quá trình kích hoạt tương tự nhau trong cả hai trường hợp, nhưng tùy chọn cũ cho phép bạn lựa chọn giữa việc sử dụng subdomain hoặc subdirectory cho các trang web. Chúng ta sẽ bắt đầu thực hiện.
Bước 1: Cập nhật file wp-config.php
Truy cập vào tài khoản hosting của bạn, có thể dùng một trình FTP hoặc File Manager ở Control Panel.
Tìm file wp-config.php ở thư mục /public_html/, mở file này, tìm dòng /* That’s all, stop editing! Happy blogging. */ và bắt đầu thêm đoạn mã sau vào phía trước
/* Multisite */ define( 'WP_ALLOW_MULTISITE', true );
Thật đơn giản, đây là đoạn mã chỉ thị cho WordPress biết rằng bạn muốn bật tính năng Multisite. Lưu lại file và thực hiện upload trở lại máy chủ.
Bước 2: Cấu hình cấu trúc Network
Truy cập vào trang quản trị của WordPress, byâ giờ bạn sẽ thấy một tab mới có tên Network Setup nằm ở mục Tools. Nếu bạn có bất kỳ plugins nào đang Active thì WordPress sẽ yêu cầu bạn Disable tất cả chúng trước khi tiếp tục. Thực hiện các yêu cầu cần thiết sau đó truy cập lại mục này bạn sẽ được yêu cầu chọn tạo Network dựa trên subdomain hay subdirectory
Subdomain là những URL có dạng như blog.hostinger.vn, shop.hostinger.vn còn subdirectory thì sẽ có dạng hostinger.vn/blog, hostinger.vn/shop. Về nguyên tắc thì 2 dạng này tương tự nhau, bạn có thể lựa chọn để sử dụng tùy theo như cầu. Điền tiếp các mục yêu cầu như Title, Admin email. Khi mọi thứ đã được thiết lập, bạn bấm Install để bắt đầu tiến trình.
Bước 3: Cập nhật lại file wp-config.php và .htaccess
Trước khi network của bạn có thể vận hành, bạn cần tiến hành chỉnh thêm một vài thông số ở file wp-config.php và .htaccess. Tiến hành tìm file như thực hiện ở bước đầu tiên, thêm các đoạn mã như sau
wp-config.php :Thêm đoạn mã sau vào phía trên đoạn /* That’s all, stop editing! Happy blogging. */
define('MULTISITE', true);
define('SUBDOMAIN_INSTALL', false);
define('DOMAIN_CURRENT_SITE', 'new-multisite-setup.dev');
define('PATH_CURRENT_SITE', '/'); define('SITE_ID_CURRENT_SITE', 1);
define('BLOG_ID_CURRENT_SITE', 1);
.htaccess: Xóa tất cả các nội dụng trong file và thay thế bằng đoạn mã sau
RewriteEngine On
RewriteBase /
RewriteRule ^index\.php$ - [L]
# add a trailing slash to /wp-admin
RewriteRule ^([_0-9a-zA-Z-]+/)?wp-admin$ $1wp-admin/ [R=301,L]
RewriteCond %{REQUEST_FILENAME} -f [OR]
RewriteCond %{REQUEST_FILENAME} -d
RewriteRule ^ - [L]
RewriteRule ^([_0-9a-zA-Z-]+/)?(wp-(content|admin|includes).*) $2 [L]
RewriteRule ^([_0-9a-zA-Z-]+/)?(.*\.php)$ $2 [L]
RewriteRule . index.php [L]
Lưu lại các files và mở lại trang quản lý admin của WordPress
Lưu ý: new-multisite-setup.dev sẽ được thay thế bằng tên miền web của bạn.
Bước 4: Truy cập cài đặt Multisite
Bắt đầu truy cập cài đặt Network. Lúc này, khi mở trang quản trị admin của WordPress bạn sẽ thấy xuất hiện menu My Sites
Khi bấm vào mục này, bạn sẽ được tùy chọn di chuyển giữa Network Admin và từng trang web riêng lẻ. Bạn có thể sử dụng website đầu tiên như trước đây bởi vì nó là site đầu tiền trong Network.
Multisite chứa rất nhiều các tính năng mới mà bạn cần phải học hỏi trước khi có thể sử dụng thành thạo, chúng tôi sẽ đề cập ở những bài viết sau. Hiện tại, chúng ta đang học cách để bước đầu tạo nên ột network dùng Multisite.
II. WordPress Multisite cho website đã được tạo sẵn trên Hostinger
Nếu bạn muốn kích hoạt Multisite cho website đã được tạo sẵn trên Hostinger, bạn có thể thực hiện hoàn toàn tương tự như trên. Tuy nhiên, bạn hãy chú ý rằng nếu website bạn đã cài hơn 1 tháng thì WordPress sẽ không cho phép bạn lựa chon subdomain để cài đặt Multisite.
Một nhược điểm khi kích hoạt Multisite trên website sẵn có là các thiết lập tùy chỉnh trong .htaccess sẽ được thay thế bởi cấu hình Multisite. Bạn có thể backup sau đó tạo lại cho từng website.
Việc bật Multisite cho các cài đặt mới là một lựa chọn tốt được chúng tôi khuyên dùng. Vì vậy, bạn hãy cố gắng thực hiện điều này nếu có thể nhé.
III. 4 mẹo để bắt đầu với WordPress Multisite
Giờ đây, khi Multisite network hoạt động, bạn cần học cách sử dụng các tính năng chính của nó. Hãy bắt đầu bằng cách thêm các trang web mới vào network của bạn.
1. Thêm website vào Network
Nếu bạn đã làm theo hướng dẫn của chúng tôi, đến lúc này network của bạn sẽ có một trang web. Tuy nhiên, một trang web thì không tạo ra một network, do đó chúng ta hãy thêm vào nhiều trang website ngay bây giờ.
Đầu tiên, hãy vào Sites > Add New trong bảng quản trị admin, bạn sẽ thấy tùy chọn cho phép cài đặt địa chỉ website, tiêu đề (title), ngôn ngữ, email admin như sau:
Điền các thông số yêu cầu và bấm Add Site để hoàn tất. Lúc này, bạn có thể tìm thấy website mới thêm ở mục Sites > All Sites
Tại đây, bạn sẽ có các tùy chọn truy cập để quản lý từng website riêng biệt mà không cần phải nhập lại mật khẩu đăng nhập. Bạn có thể lặp lại các thao tác này để tạo thêm nhiều website khác như bạn mong muốn.
2. Quản lý các Themes/Plugins trên Network
Khi là network admin, chỉ mình bạn sẽ có quyền cài đặt và kích hoạt các plugins/themes. Quá trình thực hiện giống như bạn thực hiện trên một website wordpress thông thường ngoại trừ khi bạn kích hoạt một themes hay plugins nào đó thì nó sẽ được kích hoạt trên toàn bộ network của bạn.
Xin hãy lưu ý rằng, khi bạn kích hoạt plugins hay themes thì nó sẽ không tự động bật cho từng website thuộc network, bạn sẽ có tùy chọn để thực hiện việc này. Bạn cũng có thể thực hiện việc cập nhật WordPress, plugins, themes để đảm bảo tất cả các website luôn sử dụng phiên bản mới nhất từ nhà phát triển.
3. Thêm User mới vào Network
Mặc định, Multisite sẽ tắt chức năng đăng ký user trên tất cả các website thuộc network. Bạn có thể tắt chức năng này hoặc thêm user mới vào từng website bằng cách thủ công.
Để thêm user mới vào Multisite network, bạn vào Users > Add New khi đang oqr bảng quản trị Multisite. Màn hình tiếp theo bạn cần thêm vào username và email, bấm Add User để thực hiện
Từ bây giờ, user mới sẽ có quyền truy cập quản trị Multisite để giúp bạn quản lý nội dung. Bạn có thể gán quyền Super Admin cho bất cứ user nào để họ có quyền giống như bạn. Vào Users > All Users, bấm Edit ở user bạn muốn gán quyền và chọn mục Super Admin để thiết lập.
4. Cấu hình Network
Multisite đã sẵn sàng hoạt động, bạn sẽ không cần thiết lập gì thêm nếu bạn không muốn. Nhưng bạn hãy xem qua tất cả các thiết lập của multisite bằng cách vào Settings > Network Settings
Kéo xuống bạn sẽ thấy tùy chọn cho phép bật tắt tính năng cho phép đăng ký user cũng như tùy chọn gửi email cho admin khi có user đăng ký tài khoản trên hệ thống.
Gần cuối trang sẽ là tùy chọn giới hạn dung lượng upload cũng như các loại tập tin được cho phép.
5. Cập nhật Network của WordPress Multisite
Cuối cùng nhưng cũng không kém phần quan trọng, Multisite cho phép bạn cập nhật phiên bản WordPress của tất cả các website một cách nhanh chóng và đồng bộ. Nếu có phiên bạn cập nhật mới, bạn sẽ nhận được thông báo ở màn hình chính của trang quản lý (tương tự như ở website riêng lẻ)
Để thực hiện việc cập nhật, truy cập vào Dashboard > Upgrade Network, bấm chọn Upgrade Network để quá trình tự động cập nhật thực thi và hoàn tất.
Lời kết
WordPress Multisite là một công cụ mạnh mẽ có thể giúp bạn quản lý nhiều trang web một cách dễ dàng, giúp bạn tinh giản nhiều nhiệm vụ cần phải thực hiện. Mặc khác, nó giúp việc quản lý của bạn trở nên thuận tiện hơn từ một bảng điều khiển duy nhất.
Tóm lại, việc thực hiện kích hoạt Multisite trên WordPress hosting như sau:
- Cập nhật wp-config.php
- Cài đặt cấu hình Network
- Cập nhật wp-config.php và .htaccess
- Thực hiện cài đặt Multisite
Nếu bạn có gặp khó khăn hay có bất cứ câu hỏi nào về WordPress Multiste hãy để lại comment bên dưới nhé.
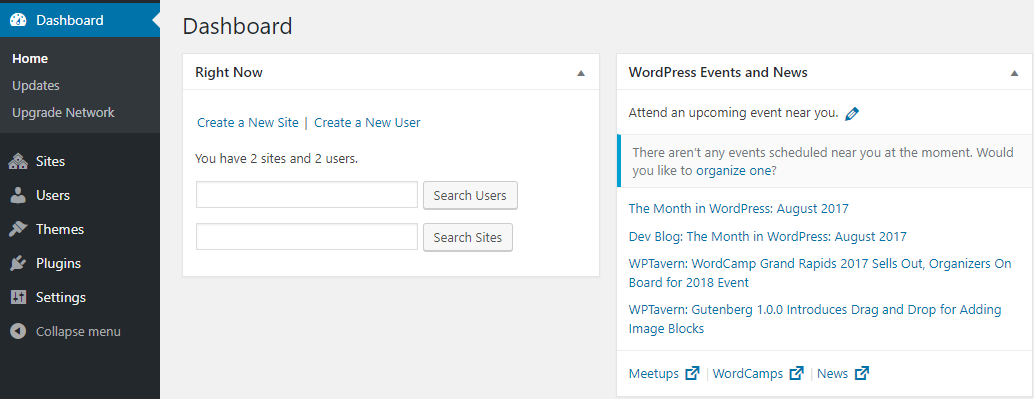
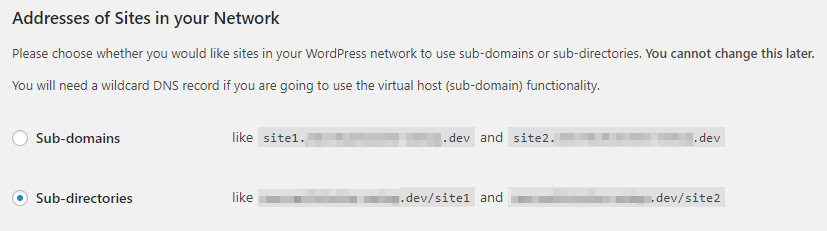
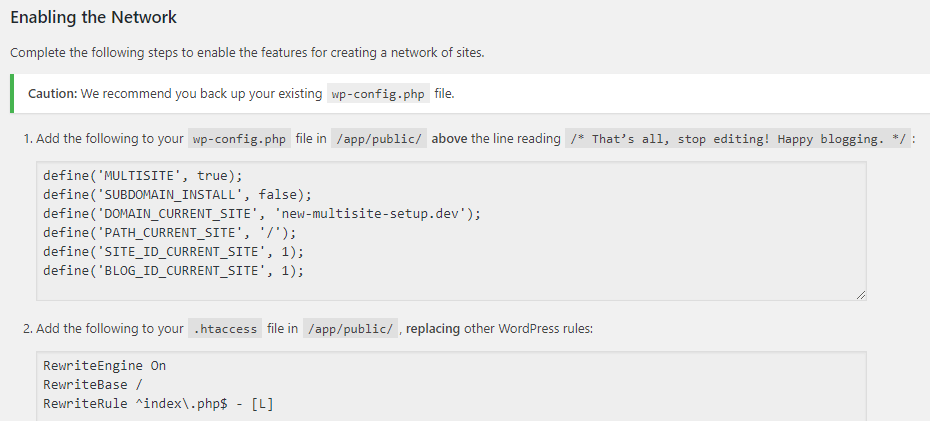
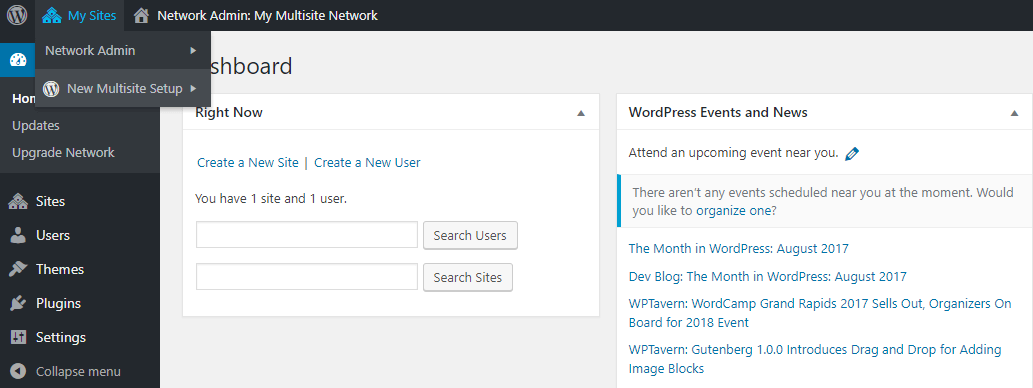
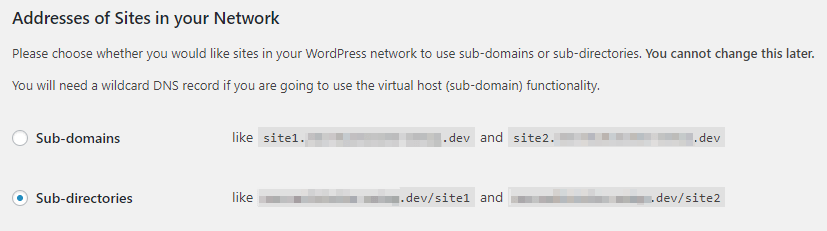
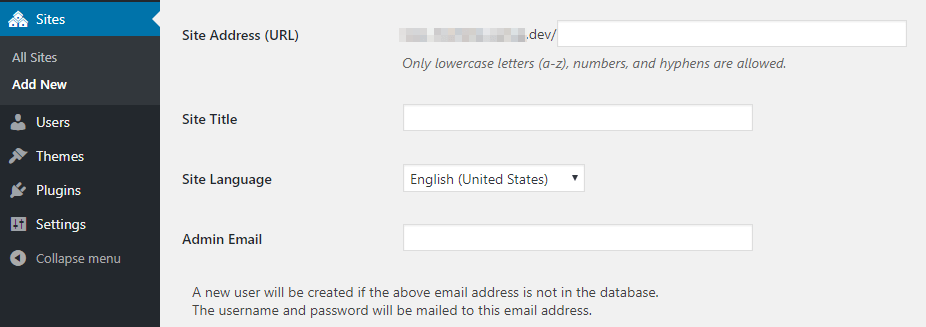
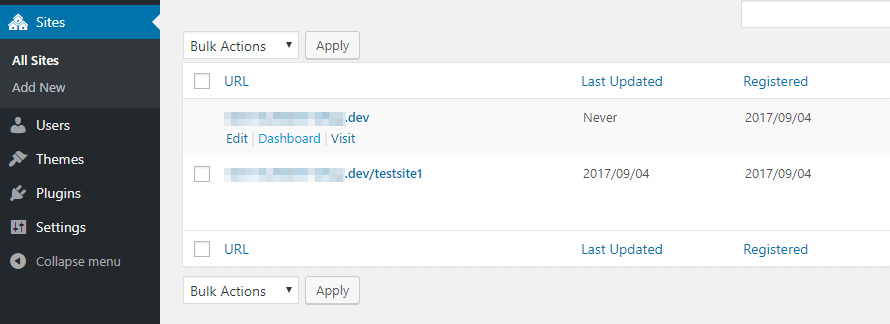
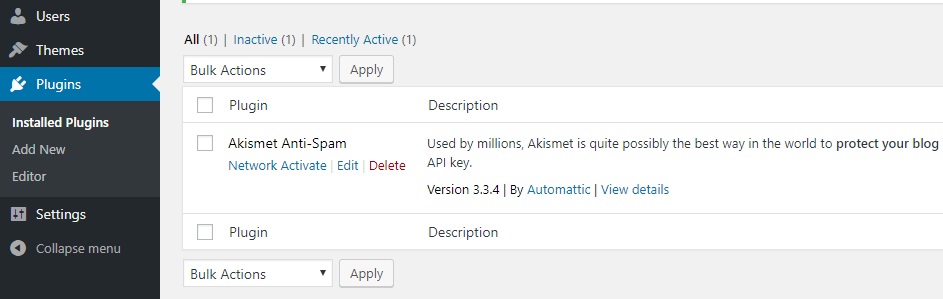
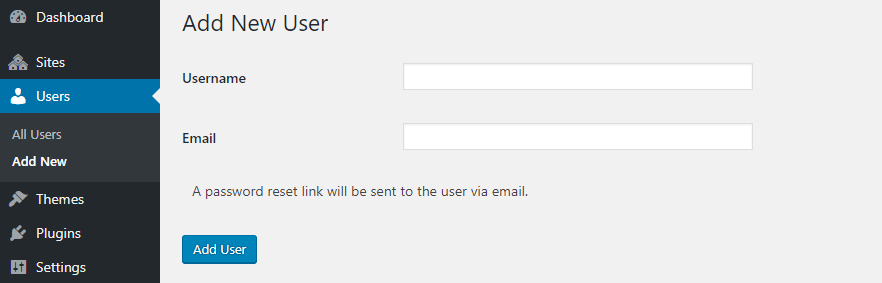
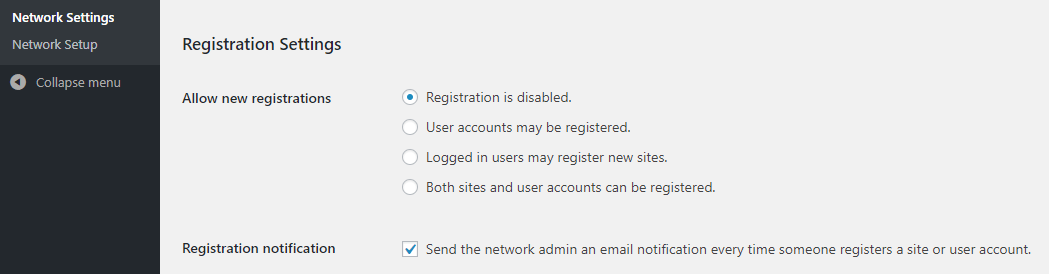
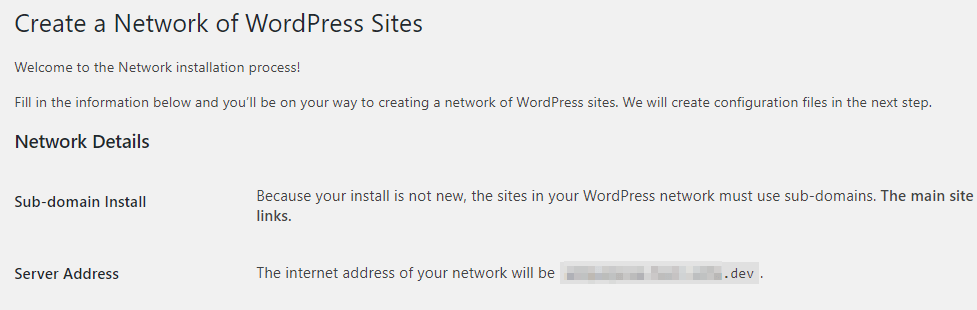
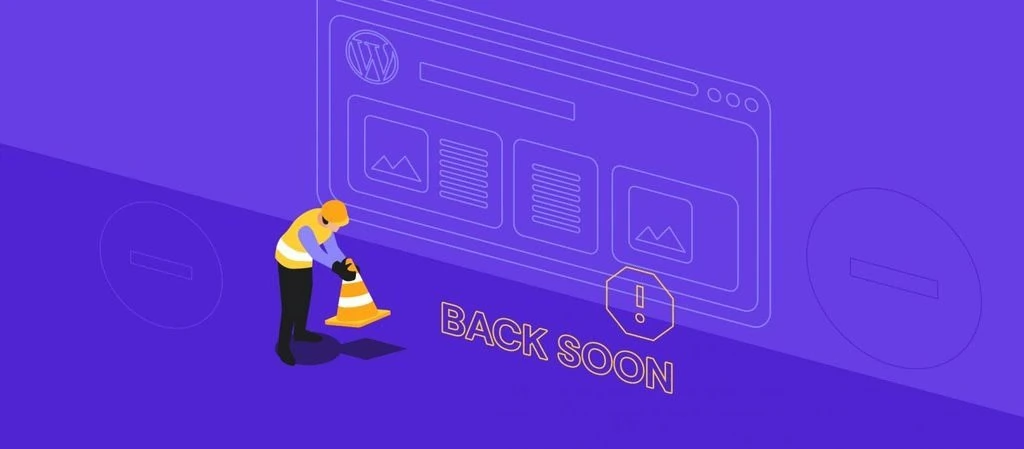
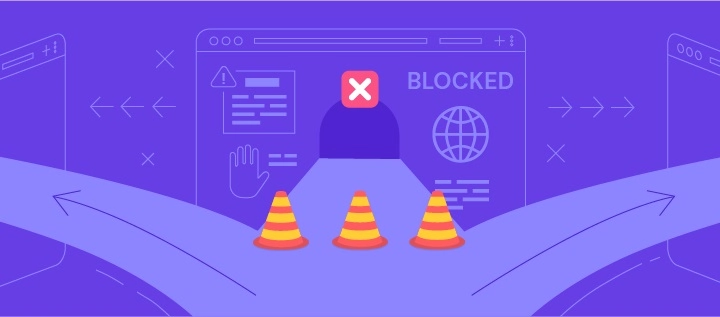
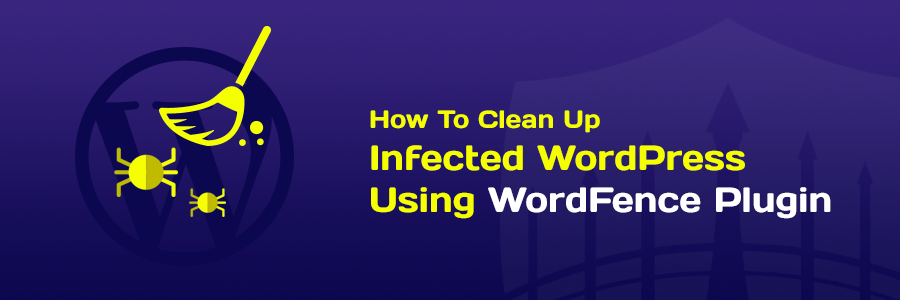
Bình luận
Tháng Một 12 2018
tôi muốn tạo một chức năng muti dạng như khách hàng muốn đăng ký tạo sub rồi tự động đổ bộ code mặt định vào cho sub khách vừa tạo sub . ad làm được thì cho em xin cái giá nge. yanviet112233@gmail.com
Tháng Hai 06 2018
ad ko có thiết kế website bạn ơi, tuy nhiên với tool này ad nghĩ bạn có thể tìm thấy một plugin có chức năng đó đó bạn.
Tháng Hai 08 2018
Dear ban Mình đã làm như hướng dẫn. nhưng mà multisite subdomain vẫn ko hoạt động Hệ thống báo lỗi 404 bạn hỗ trợ mình khắc phục lỗi này nhé Xin cảm ơn PS: link web: http://itsvnn.com http://demosite1.itsvnn.com
Tháng Hai 09 2018
bạn tạo một trang con là demosite1 chưa bạn ơi?
Tháng Mười Hai 08 2018
mình muốn add domain để thay thế thì phải làm như thế nào? Ví dụ: demosite1.itsvnn.com => domainthaythe.com
Tháng Mười Hai 09 2018
bạn có thể dùng .htaccess đặt trong demosite1.itsvnn.com để chuyển hướng truy cập tới domainthaythe.com nhé ;).
Tháng Ba 16 2019
domain.com/wp-admin (đăng nhập được) sub.domain.com/wp-admin (không đăng nhập riêng quản lí từng trang con được - làm sao để đăng nhập được admin)
Tháng Ba 29 2019
Mình đã cấu hình nhưng khi vào site con phần dashboard thì nó link đến subdomain website chưa cấp SSL/https. Bây giờ phải đăng ký ssl/https cho các sub domain như thế nào?
Tháng Tư 01 2019
cho từng subdomain bạn mua SSL cho mỗi subdomain tương tự như cho domain đó bạn
Tháng Chín 25 2020
Cảm ơn bài viết của bạn rất nhiều. Nhưng mình có 1 thắc mắc như thế này: Ví dụ mình có sẵn 2 tên miền khác nhau: abc.com và abc.vn, và trong network của mình mình tạo ra 2 site riêng biệt: ví dụ: hostinger.vn/site1 và hostinger.vn/site1, bây giờ mình muốn trỏ làm sao để khi người ta truy cập vào abc.com thì nó sẽ load nội dung của hostinger.vn/site1 và abc.vn thì nó load nội dung của hostinger.vn/site2. Mình có thể làm được như vậy với WP multisite không vậy bạn? mong bạn rep giúp mình. Cảm ơn bạn rất nhiều.