Cách thiết lập email trên điện thoại Android

Nếu bạn có tài khoản email với tên miền như là john@yourodmain.com, và muốn thiết lập email trên điện thoại Android, bài hướng dẫn này là dành cho bạn.
Nếu chưa có email và bạn muốn đăng ký email mới theo tên miền, bạn có thể mua gói email doanh nghiệp và mua tên miền của chúng tôi. Sau khi có email theo tên miền bạn có thể tiếp tục áp dụng bài dưới đề cài email lên điện thoại.
Đặc biệt, lưu ý là khi bạn có một gói hosting. Nhiều nhà cung cấp như Hostinger Việt Nam, sẽ tặng bạn email miễn phí khi bạn mua các gói hosting nên hãy tận dụng email đó. Ví dụ các gói WordPress hosting tốt nhất hiện nay đều có dịch vụ email kèm theo.
Còn giờ, hãy cùn tham khảo cách cài đặt email theo tên miền thôi.
1. Tìm thông tin cấu hình email
Để cài đặt tài khoản email trên thiết bị Android, đầu tiên bạn cần tìm thông tin tài khoản email. Chúng nằm trong dashboard của hPanel của bạn.
1. Đăng nhập vào Hostinger account. Chuyển tới mục Emails -> Email Accounts.
Bạn sẽ thấy toàn bộ thông tin email trong phần này.
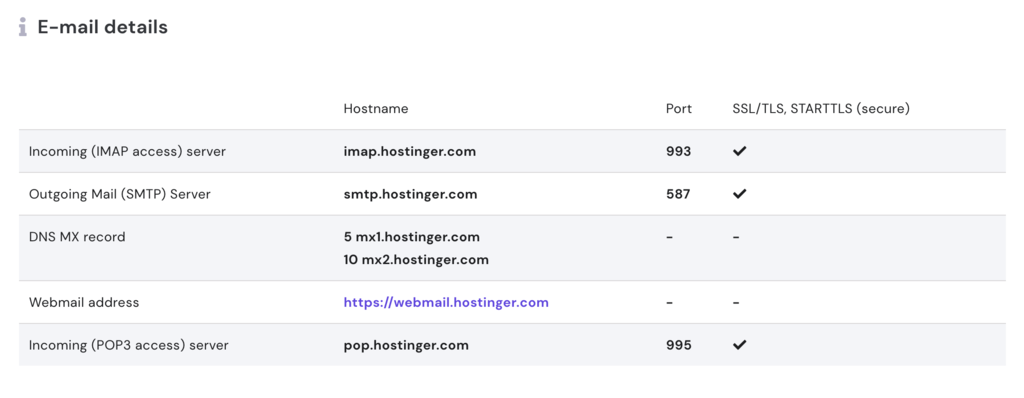 2. Nếu bạn không có email sẵn, bạn có thể tạo mới miễn phí một tài khoản bằng mục Create a New Email Account. Sau khi điền thông tin, chỉ cần nhấn nút Create.
2. Nếu bạn không có email sẵn, bạn có thể tạo mới miễn phí một tài khoản bằng mục Create a New Email Account. Sau khi điền thông tin, chỉ cần nhấn nút Create. 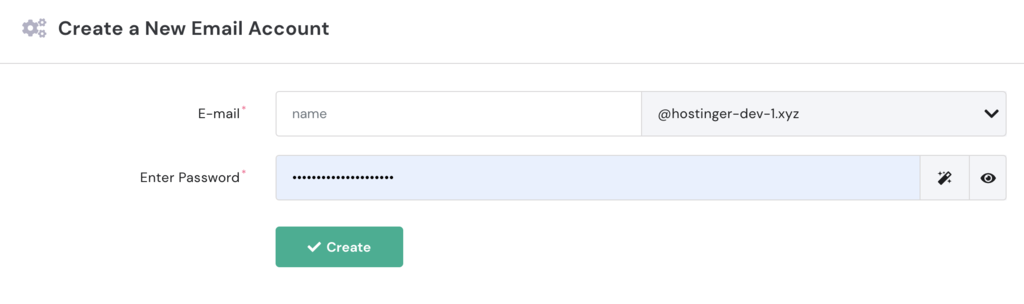
2. Thêm tài khoản email mới và thiết lập email
Giờ bạn đã có thông tin email, bạn sẽ cần thêm nó và cài đặt nó lên điện thoại thông minh hay tablet của bạn
Thường thì Android sẽ dùng Gmail app làm dịch vụ email client mặc định, nên chúng tôi sẽ dùng Gmail để chỉ bạn cách cài đặt email lên Android. Bạn có thể áp dụng cách này để làm với bất kỳ app Android nào khác bạn thích hơn. Chỉ cần làm theo các bước sau:
1. Trên cùng góc phải của ứng dụng Gmail, nhấn lên tài khoản của bạn. Sẽ thấy màn hình hiện ra với tùy chọn Add another account. Sau đó chọn Other
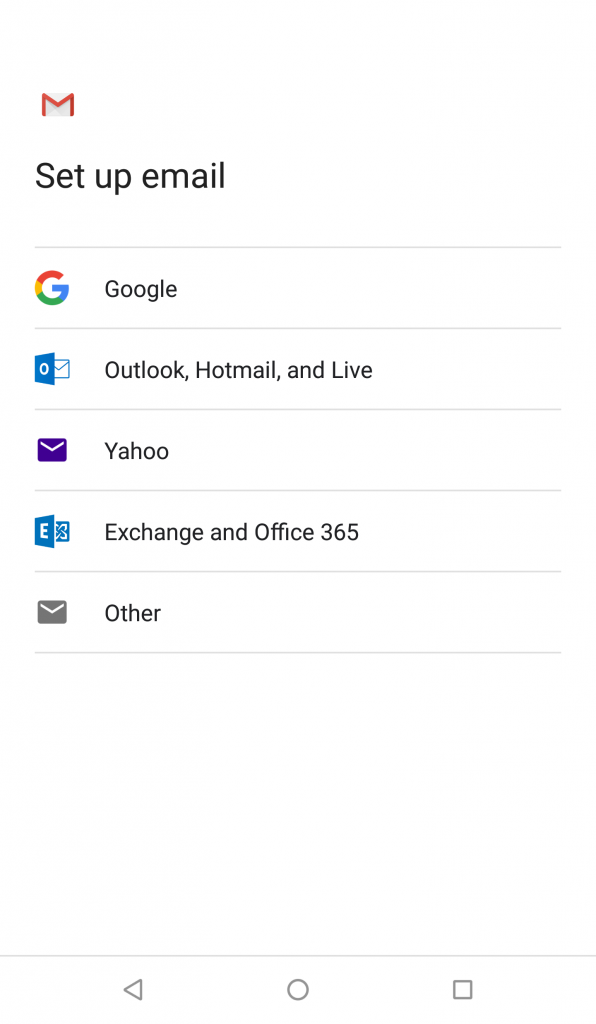
2. Điền địa chỉ email của bạn và click vào nút Manual Setup.
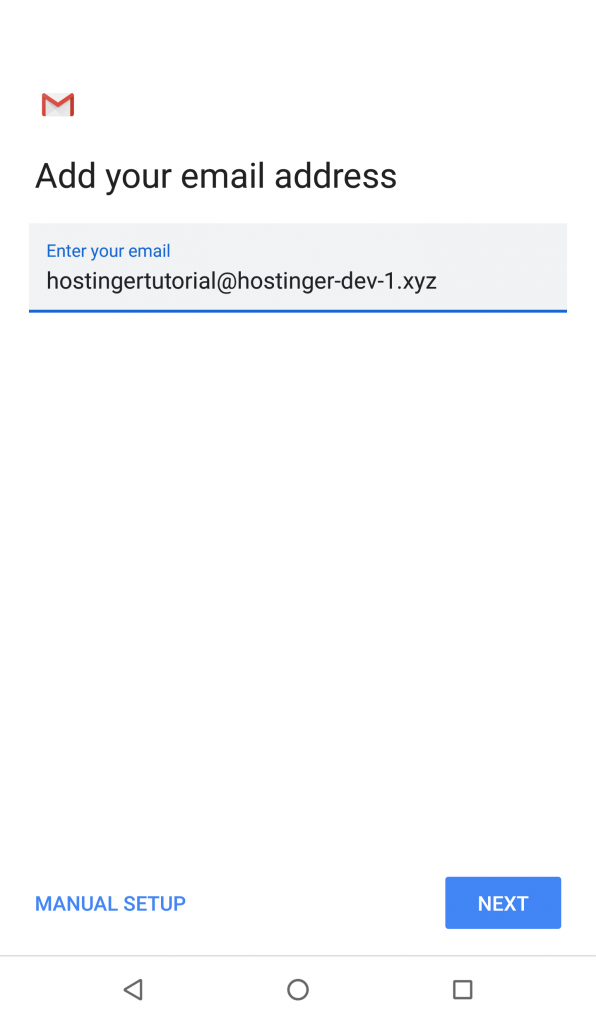
3. Giờ bạn có thể chọn loại giao thức mail. POP3 hoặc IMAP hoặc Exchange. Chúng tôi chọn IMAP để có thể đồng bộ nhiều nền tảng. Để hiểu rõ hơn về 2 giao thức này, hãy tham khảo bài hướng dẫn IMAP và POP tại đây
4. Điền mật khẩu tài khoản Email và nhấn Next.
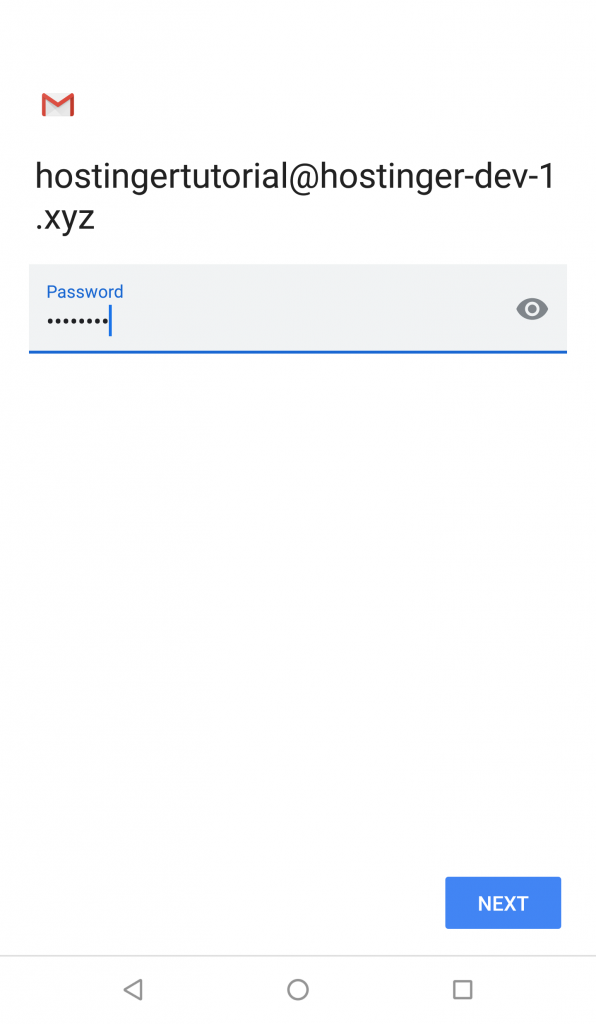
5. Đối với cấu hình thông tin incoming server, bạn cần xác định rõ chính xác địa chỉ mail server này. Tại Hostinger, bạn có thể tìm thấy thông tin server trong mục Email Account trong hPanel. Ví dụ này chúng tôi sẽ dùng IMAP Server
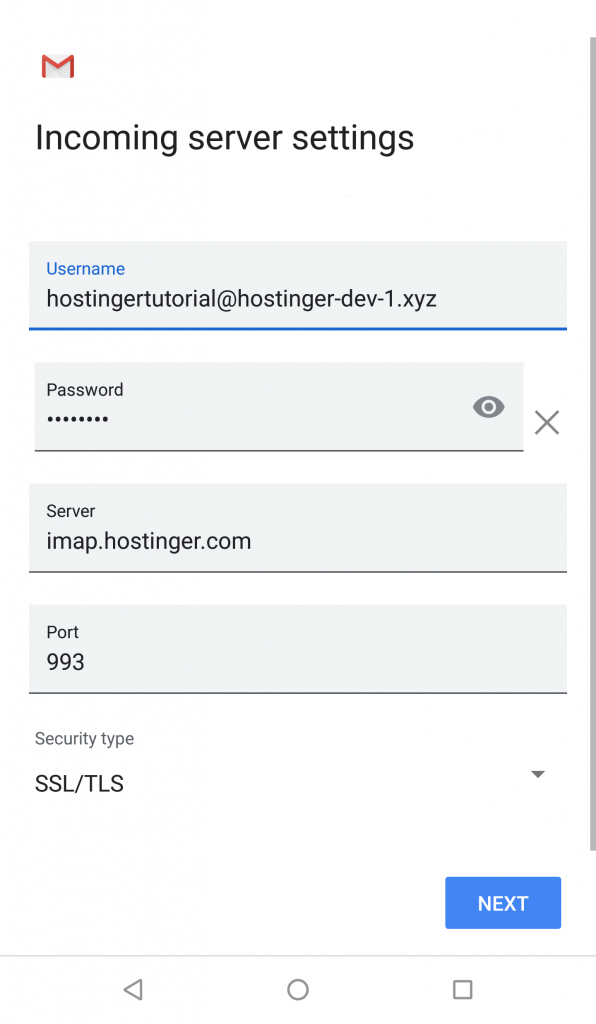
Đôi khi, khi bạn sử dụng hosting provider hoặc kết nối tới tài khoản khác trên email client khác, bạn sẽ cần nhập thêm số port. Vậy trong trường hợp đó thì đây là thông số port đang dùng trên dịch vụ Hostinger
- POP3 Port (Secured) — 995
- IMAP Port (Secured) — 993
- SMTP Port (Secured) — 587
Hoặc chọn trên giao diện bằng cách vào menu drop down -> Security type và chọn SSL/TLS
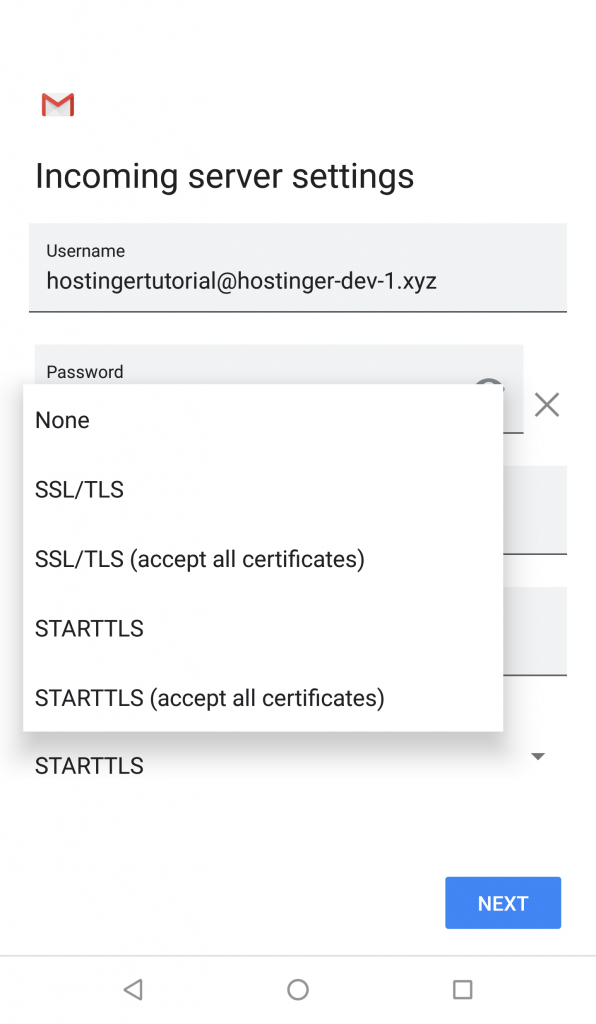
6. Tiếp theo bạn sẽ cần nhập outgoing email server, đây là thông số của SMTP server. Hostinger dùng server smtp là smtp.hostinger.com
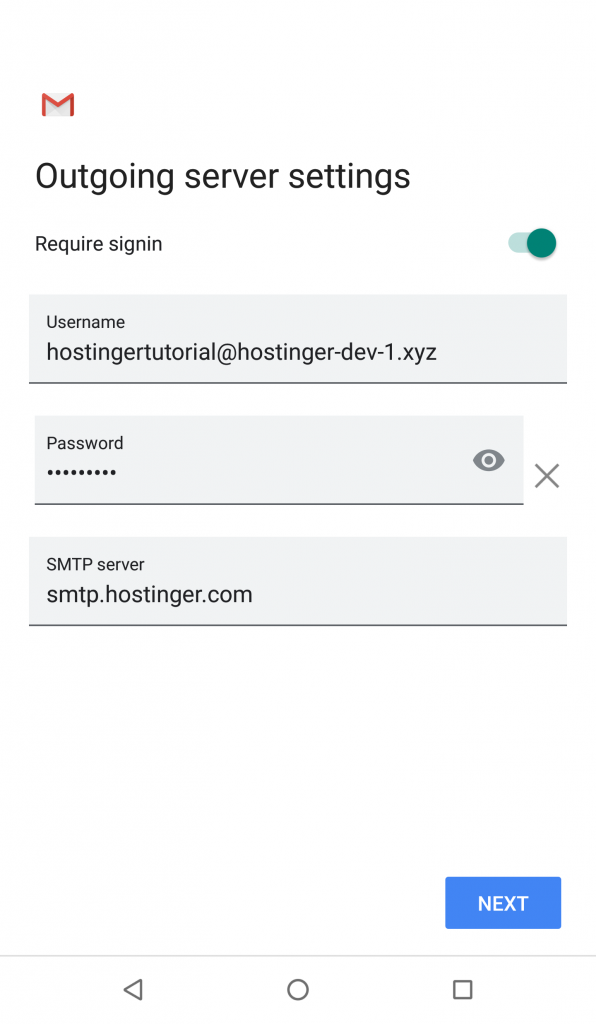
7. Giờ bạn đã cần thiết lập Tần suất đồng bộ: đánh dấu vào ô bạn muốn và nhấn Next.
8. Cuối cùng điền tên tài khoản (tùy chọn) và tên của bạn – hoặc bất kỳ tên nào bạn muốn dùng – để cho bạn có thể xác định rõ nó là tài khoản nào.
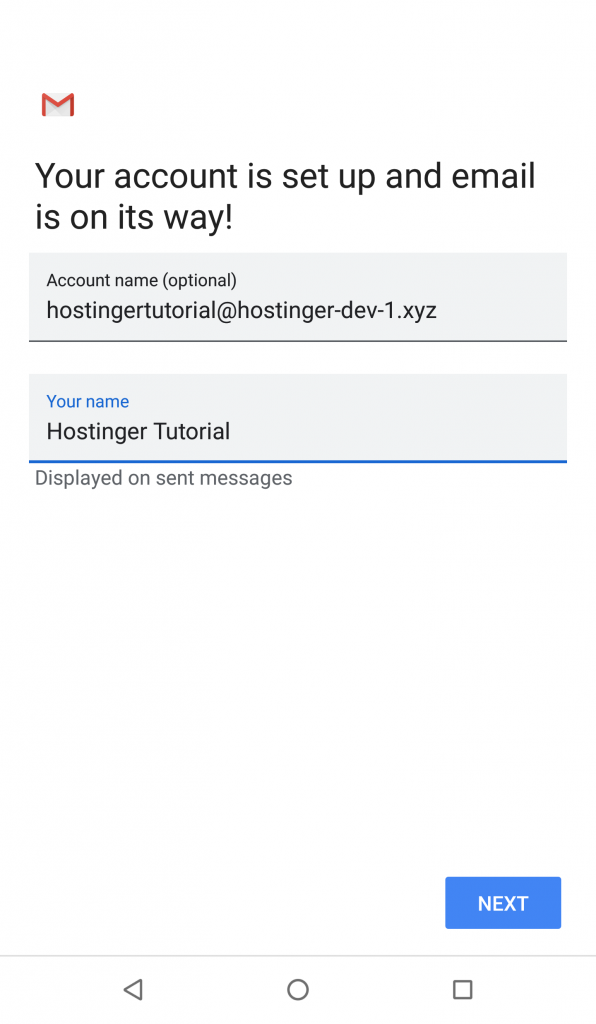
Vậy là xong, giờ bạn đã thiết lập email thành công trên Android và có thể sử dụng mail client để truy cập email của bạn.
Giải thích các thuật ngữ tiếng Anh:
Nếu quá trình tự động nhận diện mail server thất bại, bạn cần nhập các thông tin thủ công như bên dưới để đăng ký email mới trên android:
- Username – thường cũng là địa chỉ email address của bạn.
- Password – mật khẩu tài khoản email.
- Server – Hãy liên hệ nhà cung cấp để biết thêm thông tin về server. Tại Hostinger, thông tin về server mail có thể tìm thấy tại mục Control Panel – > Manage Emails (như trong bước chuẩn bị bạn đã có đủ thông tin). Hoặc nếu bạn mua email hosting, bạn sẽ được cấp thông tin riêng.
- Port – Port có thể khác tùy nhà cung cấp, ports mặc định cho POP3 và IMAP là:
- 110 POP3 không SSL (không bảo mật)
- 143 IMAP không SSL (không bảo mật)
- 993 IMAP với SSL (bảo mật)
- 995 POP3 với SSL (bảo mật)
- Security type – Tùy chọn này sẽ dùng mail server với chứng chỉ SSL/TLS. Nếu hông có chứng chỉ hãy chọn None.
- Delete email from server – Nếu bạn muốn xóa emails khỏi server khi bạn xóa chúng trong mail, hãy chọn When I delete from Inbox. Nếu bạn không muốn xóa email từ server, hãy chọn Never.
Lời kết
Làm theo bài hướng dẫn này, bạn sẽ biết cách làm thế nào để thiết lập email trên thiết bị Android. Bây giờ, hãy nhận và trả lời email trên điện thoại thôi.
Nếu bạn có câu hỏi hoặc thủ thuật nào về việc thiết lập email trên Android, hãy để lại bình luận ngay bên dưới nhé.
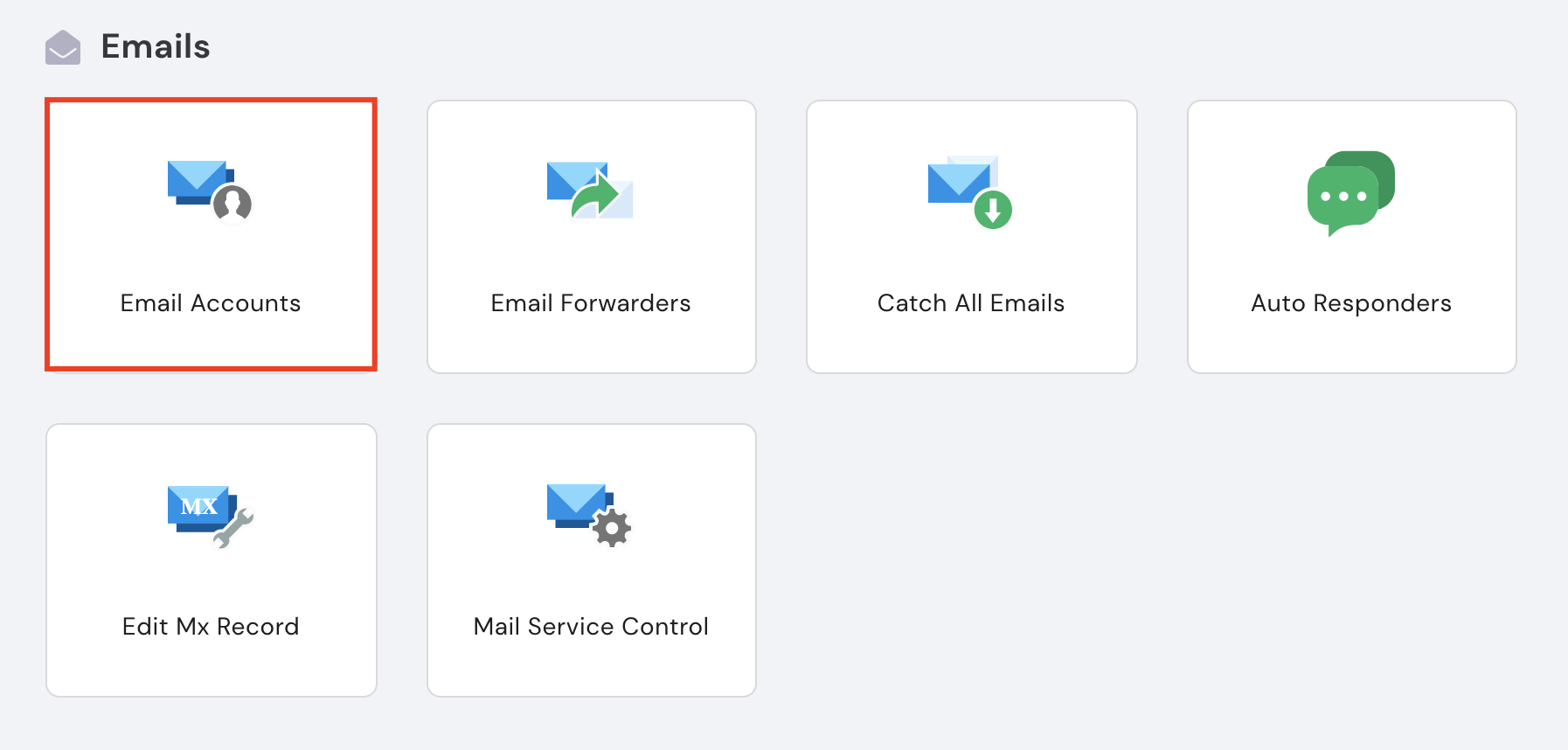
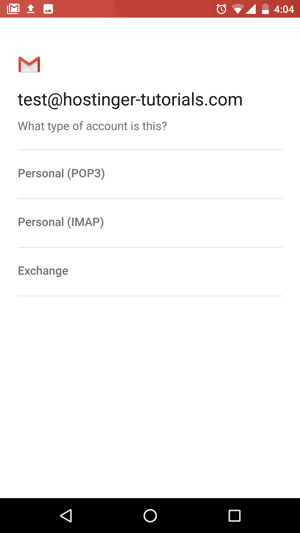
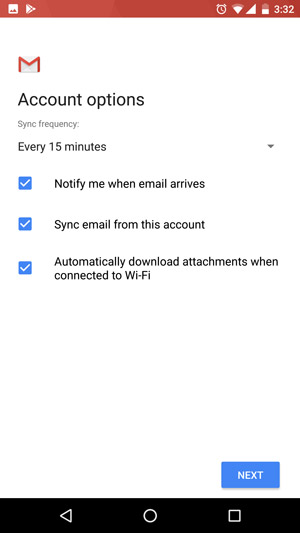
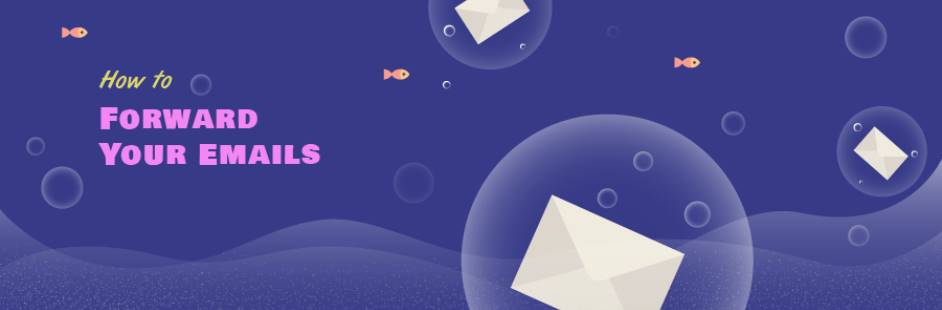

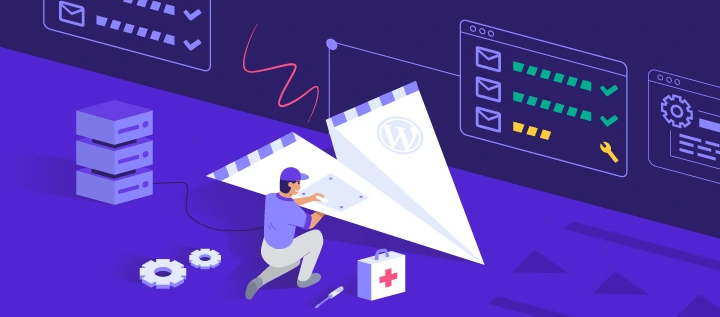
Bình luận
Tháng Chín 17 2020
Tôi muốn đăng kí email