Cách sử dụng Hostinger – quản trị dịch vụ trên Hostinger cpanel
Bạn vừa mua host hay đăng ký dịch vụ của Hostinger nhưng chưa biết dùng? Đừng lo, trong hướng dẫn này, chúng tôi sẽ giới thiệu các tính năng và công cụ quan trọng nhất trên Hostinger. Từ quản lý tên miền đến tạo trang web – bạn sẽ nhanh chóng biết cách sử dụng Hostinger. Bắt đầu nào!
Hoàn thành đơn hàng sau khi thanh toán
Tại Hostinger, chúng tôi rất coi trọng việc kinh doanh của bạn. Vì vậy, chúng tôi cần mỗi khách hàng cung cấp thêm thông tin hợp lệ, thông tin ban đầu để thiết lập đơn hàng. Ví dụ như thông tin đăng ký tên miền hay thông tin tên website cho hosting. Quá trình này chỉ mất chưa đầy một phút.
Nếu vẫn chưa đăng nhập vào trong trang thành viên của Hostinger, bạn hãy đăng nhập trước. Nhấn vào nút Đăng Nhập trên trang chủ của Hostinger:
Sau khi click vào nút đăng nhập, bạn sẽ được chuyển tới trang đăng nhập. Tại đó bạn cần nhập email address và password bạn dùng để đăng ký ban đầu, hoặc đăng nhập bằng biểu tượng Google hay Facebook.
Hoàn tất cài đặt hosting
Sau khi thanh toán thành công, bạn chưa có thông tin website. Để hoàn tất cài đặt hosting và có các thông tin về web của bạn, hãy truy cập phần Home và nhấn nút Setup ở chỗ đơn hàng hosting đăng chờ cài đặt. Trong cửa sổ mới, bạn hãy nhập những chi tiết cần thiết và nhấn nút Setup. Ở bước này bạn hãy chọn trung tâm dữ liệu bạn thích, hãy chọn vị trí gần thị trường của website bạn.
Hoàn tất đăng ký tên miền
Cũng giống như hosting, bạn có thể hoàn tất đăng ký domain name bằng cách truy cập phần Home và nhấn vào nút Setup bên cạnh domain name. Bạn sẽ được chuyển hướng đến trang Domain Order Setup, nơi bạn cần điền thông tin chi tiết về WHOIS hợp lệ.
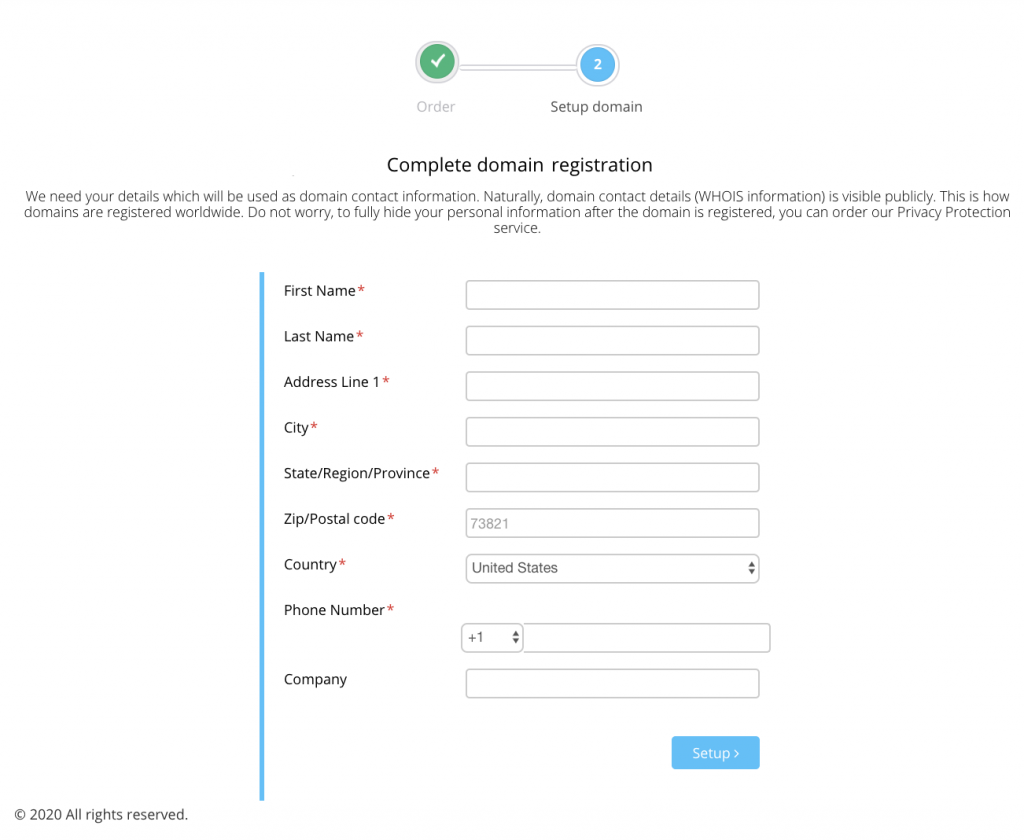
Nếu tên miền của bạn đăng ký sau vài ngày mà không hoạt động được, khả năng lớn là nó gặp lỗi chưa xác thực tài khoản. Bạn có thể xem thêm bài hướng dẫn này để biết cách sửa lỗi tên miền
Hoàn tất cài đặt VPS
Để hoàn tất việc cài đặt VPS, hãy mở phần Home và nhấn nút Setup bên cạnh phần pending VPS. Trong cửa sổ mới, chọn hệ điều hành, vị trí trung tâm dữ liệu và nhập tên máy chủ VPS. Nhấn nút Setup khi bạn đã sẵn sàng.
Sử dụng Hostinger – điều hướng trong khu vực thành viên
Trước hết, bạn cần đăng nhập vào khu vực dành cho thành viên của Hostinger. Bạn có thể tìm thấy liên kết đăng nhập trong tin nhắn email chào đón bạn.
Link đăng nhập Hostinger: https://www.hostinger.vn/dang-nhap-cpanel
Link đặt lại mật khẩu nếu quên mật khẩu: https://www.hostinger.vn/quen-mat-khau
Khi sử dụng nút điều hướng ở trên đầu khu vực dành cho thành viên, bạn có thể nhanh chóng chuyển đến các những phần khu vực dành cho thành viên khác nhau:

- Home – Trên phần này, bạn có thể thấy các tin nhắn mới nhất, nhật ký hoạt động và tổng quan dịch vụ đang hoạt động của bạn.
- Hosting – Dùng phần này để truy cập và quản lý tất cả các tài khoản hosting của bạn. Bạn có thể vào control panel của Hosting ở phần này.
- Domains – Được sử dụng để quản lý tất cả tên miền đã đăng ký với Hostinger. Bạn cũng có thể đăng ký tên miền mới tại đây hoặc gia hạn tên miền hiện tại.
- Servers – Tại đây bạn có thể đặt mua VPS mới (máy chủ riêng ảo) hoặc quản lý máy chủ hiện tại.
- SSL – Mọi người đều thích ổ khóa màu xanh lá cây ở kế tên miền! Trên trang này, bạn có thể đặt mua mới hoặc quản lý chứng chỉ SSL hiện có.
- Billing – Chúng tôi đã thiết lập thanh toán và billing dễ dàng và dễ hiểu cho mọi người. Tại đây bạn có thể tìm thấy biên lai thanh toán và tất cả các dịch vụ bạn đang trả tiền. Bạn cũng có thể kích hoạt hoặc vô hiệu tính năng thanh toán tự động. Cũng như có thể gia hạn, nâng cấp sản phẩm ở đây.
- Help – Nếu bạn từng gặp phải vấn đề về kỹ thuật hoặc thanh toán, hãy xem những tin mới nhất của Hostinger, cơ sở kiến thức hoặc nhận trợ giúp từ dịch vụ khách hàng của Hostinger.
- Store – Cửa hàng nơi bạn sẽ thấy danh sách các sản phẩm của Hostinger. Bạn cũng có thể đặt mua chúng tại đây.
Quản lý thông tin hồ sơ cá nhân
Theo thời gian, thông tin cá nhân bạn nhập trong quá trình đăng ký sẽ bị quá hạn. Để ngăn chặn vấn đề liên quan đến thanh toán hoặc truy cập tài khoản, bạn cần phải cập nhật chúng.
Trên thanh menu trong khu vực thành viên, ở góc bên phải hãy nhấn vào ô tròn có hình của bạn. Tại đó bạn sẽ vào quản lý các thông tin khác nhau liên quan đến hồ sơ cá nhân.
Bạn có thể truy cập phần Profile bằng cách nhấn nút My Profile, tại đây bạn có thể cập nhật thông tin cá nhân, thay đổi mật khẩu và quản lý liên kết đăng nhập bằng tài khoản mạng xã hội.
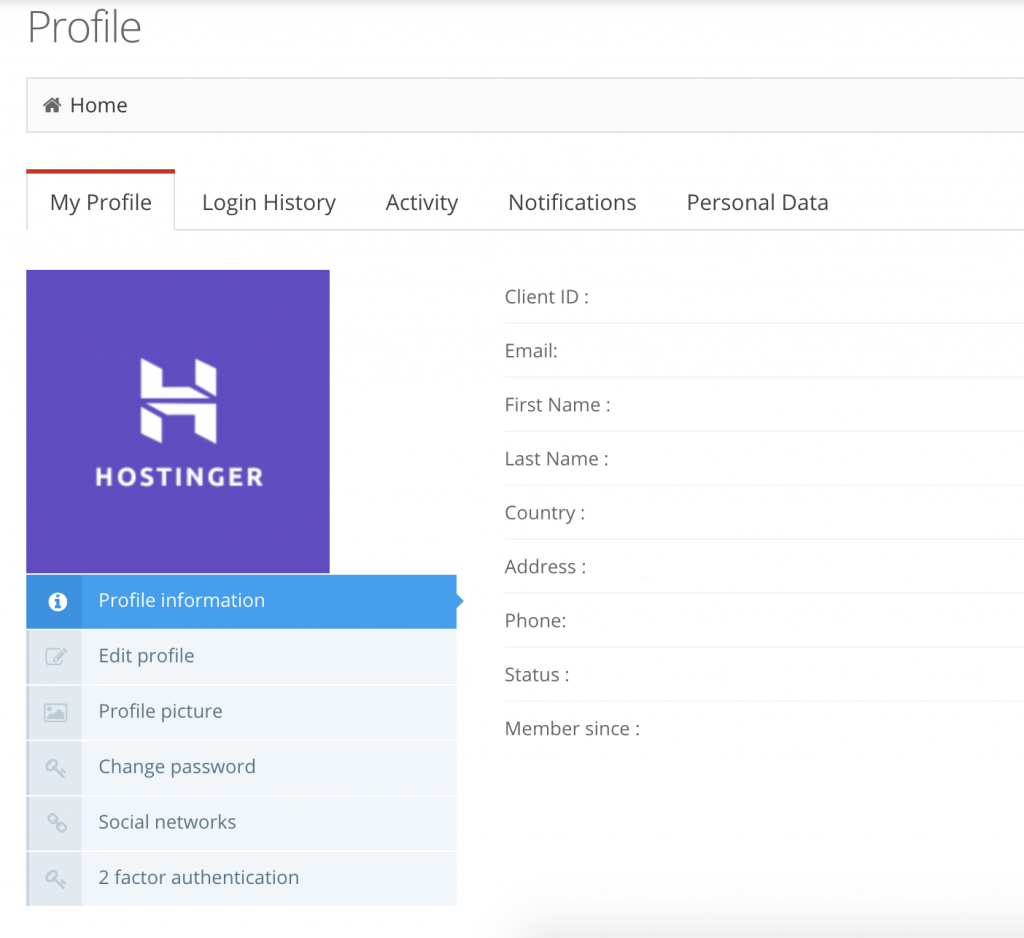
Chúng tôi cũng đã triển khai Activity log (nhật ký hoạt động) và Login History (nhật ký đăng nhập) để bạn có thể dễ dàng theo dõi các hành động được thực hiện trên tài khoản của mình.
Nếu bạn cần chia sẽ tài khoản đến cho lập trình viên để dựng website hay quản lý hosting cho bạn, chúng tôi khuyên bạn dùng công cụ Access Manager.
Nếu bạn muốn đăng nhập Hostinger bằng email và mật khẩu thay vì sử dụng icon Facebook để đăng nhập. Chúng tôi sẽ hướng dẫn bạn ngay sau đây.
Ngắt đăng nhập Hostinger bằng Facebook/Google để đăng nhập bằng email/password
Để đăng nhập vào Hostinger nhanh hơn, chúng tôi cho phép người dùng đăng nhập bằng tài khoản mạng xã hội. Nhưng nếu như bạn không muốn đăng nhập bằng tài khoản Facebook/Google nữa, mà dùng địa chỉ email/password để truy cập thì làm các bước sau:
- Vào trang chủ Hostinger.vn nhấn vào nút Đăng Nhập và đăng nhập vào tài khoản của bạn
- Ngắt đăng bằng tài khoản FB bằng cách truy cập hình của bạn ở góc trên bên phải, chọn Profile -> Social networks -> Unlink
- Sau đó bạn sẽ nhận được link đặt lại mật khẩu, được gửi tới email thành viên Hostinger. Bạn chỉ cần đặt lại mật khẩu là có thể truy cập bằng email/password như phương pháp thông thường!
Chú ý: trước khi ngắt liên kết hãy đảm bảo bạn đang vào được địa chỉ email đó.
Quên mật khẩu và hướng dẫn đặt lại
Bạn có thể truy cập vào đường dẫn: https://www.hostinger.vn/quen-mat-khau để đặt lại mật khẩu. Nhập thông tin email chính xác và vào email đó để click vào link đặt lại mật khẩu mới.
Nếu bạn đang tích hợp tính năng đăng nhập bằng social network và cần ngắt kết nối thì bạn có thể làm cách trên hoặc gửi email đến account-recovery@hostinger.com với tiêu đề Reset Password để yêu cầu ngắt kết nối đăng nhập bằng tài khoản mạng xã hội.
Quản lý tên miền của bạn
Khi mua tên miền tại nhà đăng ký Hostinger, bạn có thể dễ dàng quản lý nó trong một khu vực riêng.
Kết nối tên miền với tài khoản hosting
Để cung cấp cho người khác quyền truy cập vào trang web, bạn cần phải có tên miền đang hoạt động. Bạn có thể chọn từ 2 tùy chọn tại đây: sử dụng tên miền riêng đã đăng ký ở một nơi khác hoặc đăng ký tên miền trên Hostinger.
Nếu bạn đã có tên miền ở nơi khác, bạn cần trỏ nó đến nameservers Hostinger. Nameservers có thể được tìm thấy trong Hosting -> Members Area -> Details. Nameservers sẽ hiện lên trên cùng, với thông tin là ns1.dns-parking.com and ns2.dns-parking.com. Hãy trỏ domain đến các nameserver này. Hướng dẫn chi tiết sau sẽ giúp bạn nếu bạn vẫn chưa biết cách trỏ tên miền.
Khi bạn đã chỉ tên miền của mình xong, hãy chờ 24 giờ để DNS lan truyền đầy đủ. Bạn cũng có thể trỏ đến tên miền qua A record (IP address). IP address của tài khoản của bạn có thể được tìm thấy ở trong cùng trang đó trong phần Website details.
Nếu bạn đăng ký tên miền tại Hostinger, bạn không phải đổi thông tin DNS nữa – tên miền của bạn đã tự động trỏ tới server Hostinger. Tại Hostinger, chúng tôi luôn muốn việc đăng ký tên miền của bạn dễ dàng nhất.
Nếu bạn nhận tên miền miễn phí kèm gói hosting của Hostinger, tên miền cũng sẽ tự động trỏ về gói hosting bạn thiết lập.
Tạo subdomains, add-on domains, parked domains và chuyển hướng
Hostinger cho bạn toàn quyền kiểm soát tên miền và DNS dễ dàng. Ngoài ra, bạn có thể tạo subdomains, parked và add-on domains, và chuyển hướng tên miền. Bạn có thể thực hiện tất cả điều này trên cpanel của Hosting -> Domains.

Quản lý dịch vụ hosting
Khi mua hosting tại nhà đăng ký Hostinger, bạn có thể dễ dàng quản lý nó trong một khu vực riêng.Khu vực dành cho thành viên Hostinger được xây dựng dựa trên trải nghiệm người dùng. Do đó, nó rất dễ dàng điều hướng và dễ tìm được tất cả công cụ cần thiết để cấu hình tài khoản hosting.
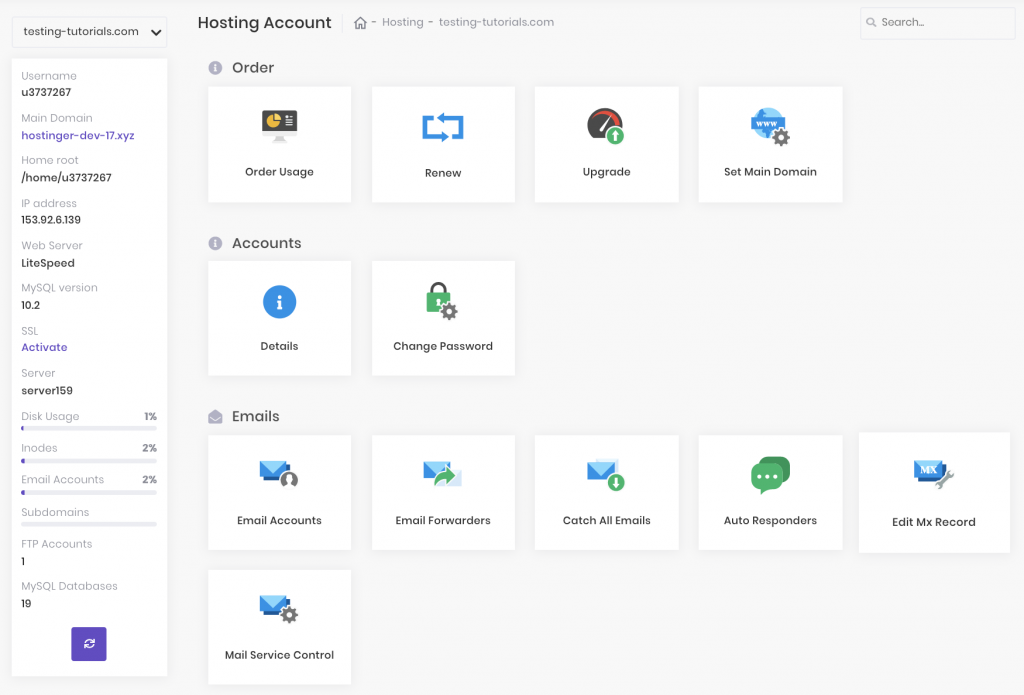
Chúng ta cùng tìm hiểu một số thủ thuật sử dụng hosting cơ bản.
Đổi mật khẩu tài khoản Hosting
Bạn có thể đổi lại mật khẩu tài khoản Hosting bằng cách vào menu Change Password ở Control Panel của Hosting
Đổi mật khẩu tài khoản Hosting cũng sẽ đổi luôn mật khẩu FTP. Mật khẩu tài khoản thành viên không thay đổi
Tạo tài khoản email
Trên Hostinger, bạn có thể sở hữu một địa chỉ email theo tên miền mà không phải trả thêm phí. Chúng tôi cũng cung cấp nhiều tính năng cao cấp để đáp ứng mọi nhu cầu về email của bạn. Phần email có thể được tìm thấy trên trong trang quản lý Hosting -> Emails.
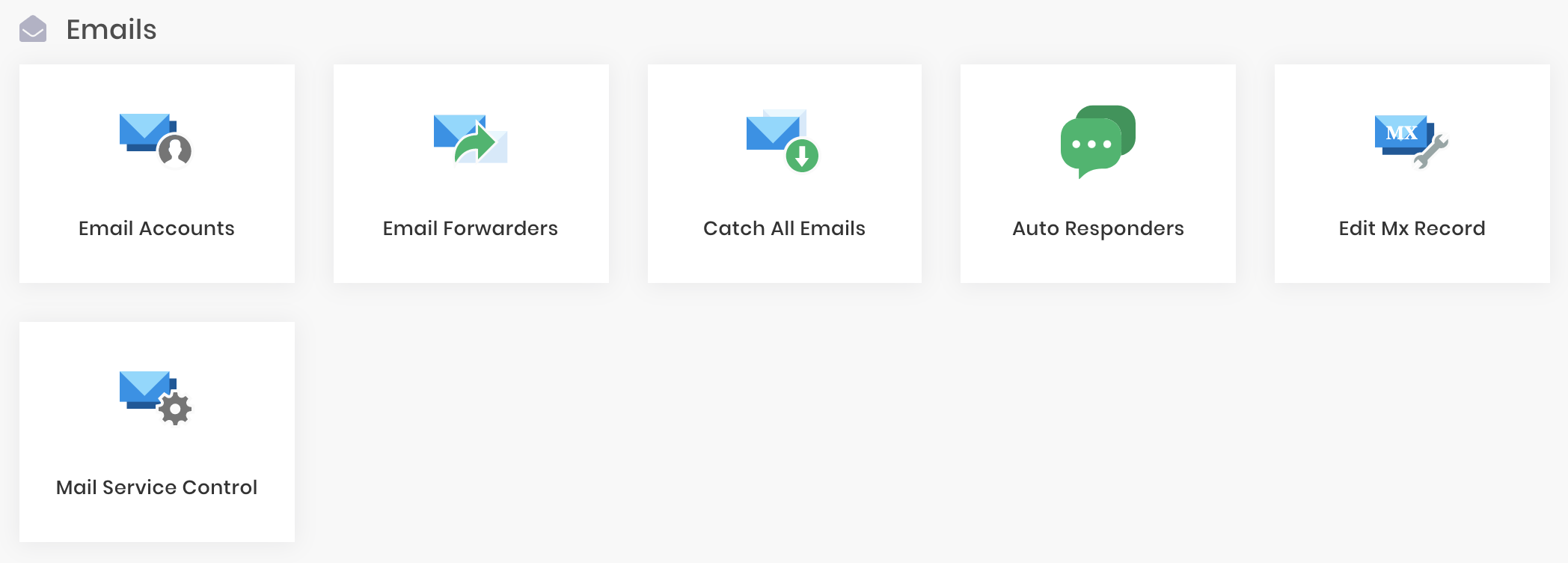
- Email Accounts – tạo và quản lý tài khoản email hiện có. Tại đây bạn cũng có thể tìm thấy tất cả các chi tiết cần thiết để cấu hình ứng dụng email trên desktop.
- Email Forwarders – công cụ này cho phép chuyển tiếp email từ một địa chỉ email này sang địa chỉ email khác. Ví dụ: bằng cách sử dụng công cụ này, bạn có thể chuyển tiếp tất cả các email từ info@yourdomain.com đến tom@yourdomain.com.
- Catch all Emails – tạo một địa chỉ catch all email có thể ngăn ngừa việc bị mất email quan trọng. Nó sẽ tự động bắt tất cả email được gửi đến tên miền của bạn, kể cả khi người gửi không nhập chính xác địa chỉ email.
- Auto Responders – tự động trả lời bất cứ ai gửi email đến bạn.
- Edit MX record – có ích nếu bạn muốn gửi và quản lý tài khoản email trên nhà cung cấp dịch vụ email hosting khác.
- Mail Service Control – bật / tắt các dịch vụ email như SMTP, DKIM, và Sendmail
Tải trang web đã được tạo lên
Di chuyển hoặc chuyển tải trang web có thể gây tổn hại và có vẻ nặng nề với nhiều người dùng. Nhưng đó không phải là vấn đề khi bạn dùng Hostinger! Bạn có thể sử dụng 3 công cụ khác nhau để tải các file trang web của mình lên:
- Import Website – Chúng tôi xây dựng công cụ này để chuyển trang web dễ dàng nhất có thể. Chỉ cần chọn archive .zip, .tar hoặc .tar.gz của tất cả files trên trang web, nó sẽ được trích xuất trực tiếp vào thư mục public_html.
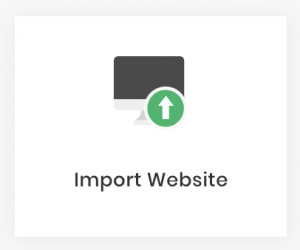
- File Manager – Sử dụng file manager nền web, bạn có thể tải lên và quản lý các file trên trang web của mình. Nó rất nhanh và dễ sử dụng.
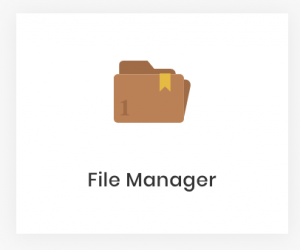
- FTP Access – Hostinger hỗ trợ File Transfer Protocol (FTP), do đó bạn có thể sử dụng client FTP để tải file trang web của mình lên. Bạn có thể tìm thấy chi tiết cần thiết để kết nối với FTP trong phần email chào mừng bạn hoặc phần FTP Access.
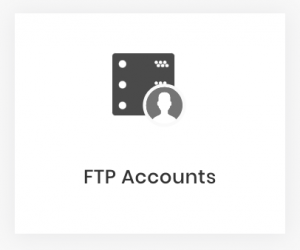
Tạo một trang web mới
Tạo một trang web mới chưa bao giờ dễ dàng hơn như thế. Bạn có thể chọn công cụ mạnh mẽ Auto Installer để tạo ngay một nền tảng CMS ưa thích của bạn. Trình cài đặt ứng dụng này được xây dựng tùy chỉnh riêng bởi chúng tôi nên bạn chỉ mất vài phút để bạn cài đặt các ứng dụng phổ biến như WordPress, Joomla, Moodle, v.v.
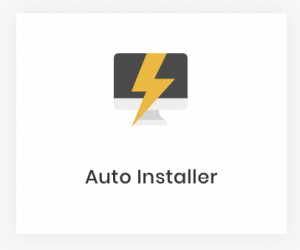
Bên cạnh các tùy chọn này, bạn có thể lập trình trang web của riêng mình và sử dụng các phương pháp đã được đề cập để tải file lên máy chủ.
Làm thế nào nhận hỗ trợ từ Hostinger?
Mọi người đều được chào đón tại Hostinger. Đừng lo lắng nếu bạn vẫn không chắc chắn cách sử dụng Hostinger. Chúng tôi hỗ trợ 24/7 và nếu bạn gặp phải bất kỳ vấn đề nào, hãy liên hệ với chúng tôi bằng cách nhấp vào nút Help -> Contact Us sau khi đăng nhập. Dịch vụ chăm sóc khách hàng tận tâm của chúng tôi sẽ cố gắng hết sức để trả lời tất cả câu hỏi của bạn.
Sau đây là các cách để bạn tìm trợ giúp khi sử dụng nền tảng của Hostinger
1. Chat với hỗ trợ kỹ thuật
Sau khi đăng nhập hPanel của Hostinger, nhấn vào nút chat ở phía dưới góc phải màn hình:
Tiếp tục nhấn vào nút Send Us A Message để gặp nhân viên kỹ thuật từ phòng chăm sóc khách hàng của Hostinger.
Ngoài ra, bạn cũng có thể nhanh chóng tìm thấy các câu trả lời thường gặp được gợi ý sẵn bằng cách điền từ khóa. Ví dụ như nếu bạn muốn cài SSL, hãy tìm theo từ khóa SSL:
Sau đó nhấn nút Send Us A Message, bạn sẽ được kết nối với nhân viên kỹ thuật của Hostinger. Chọn Tiếng Anh nếu chờ lâu hơn 10 phút không có người trả lời.
Nếu không thấy nút chat hiện ra, hãy thử nhấn F5, refresh lại hPanel là bạn sẽ thấy.
Bạn còn thấy một số hướng dẫn hiện ra để giải quyết vấn đề. Rất tiện lợi phải không? Các bạn cũng có thể gửi email trực tiếp đến bên mình để được hỗ trợ kịp thời theo địa chỉ:
vn@hostinger.com
2. Tìm các bài hướng dẫn chính thức của Hostinger trên Google
Bạn có biết bạn cũng có thể dùng công cụ tìm kiếm như Google để tìm hiểu thêm thông tin từ Hostinger. Ví dụ như trong trường hợp bạn vừa mua tên miền, sau vài ngày tên miền bỗng dưng không hoạt động, bạn có thể tìm kiếm theo từ khóa: Cách mua tên miền . Tương tự như sau:
Bạn sẽ tìm thấy bài hướng dẫn chính thức của Hostinger về việc này. Bài viết hoàn chỉnh và có đầy đủ cách sửa lỗi liên quan, hướng dẫn bạn từ A-Z.
Ngoài ra, bạn cũng có thể để lại bình luận bên dưới, mình sẽ trả lời ngay mọi vấn đề mà bạn đang có. Hãy cùng thảo luận nhé!
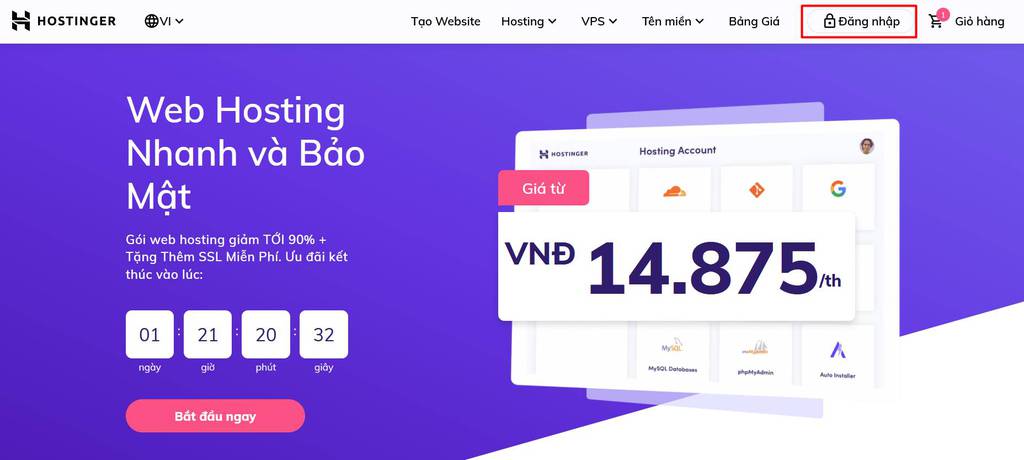
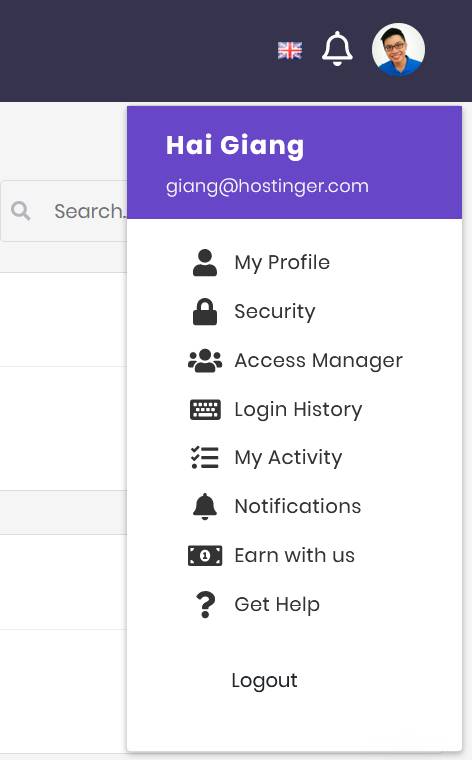
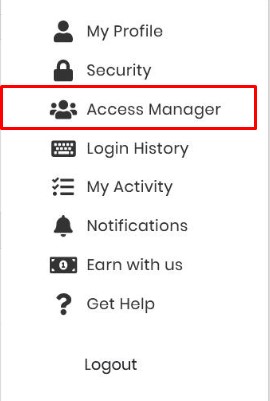

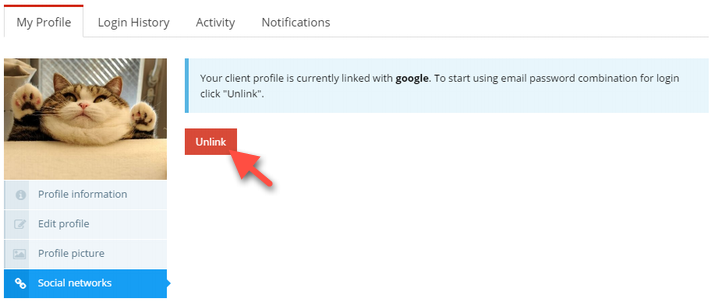
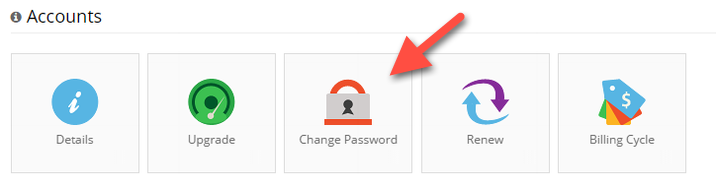
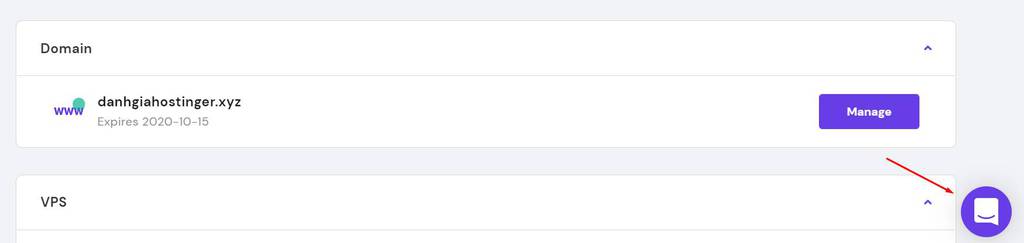
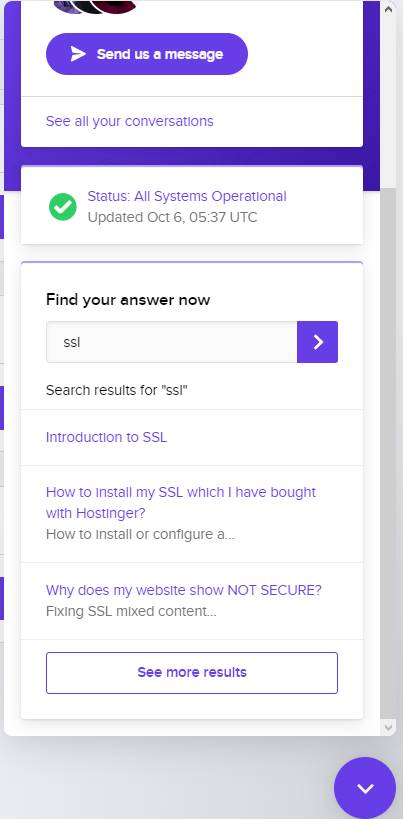
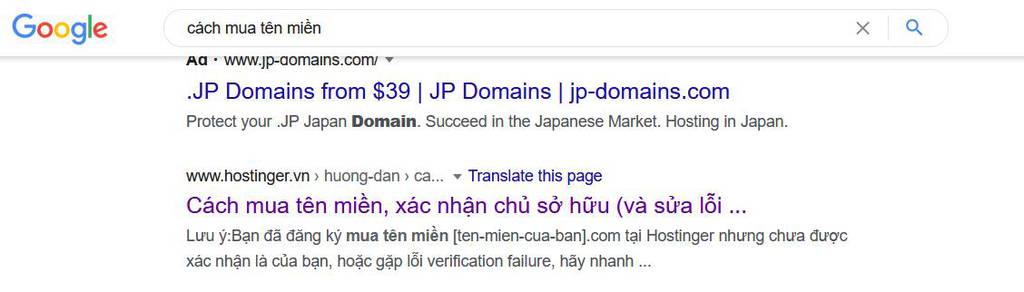

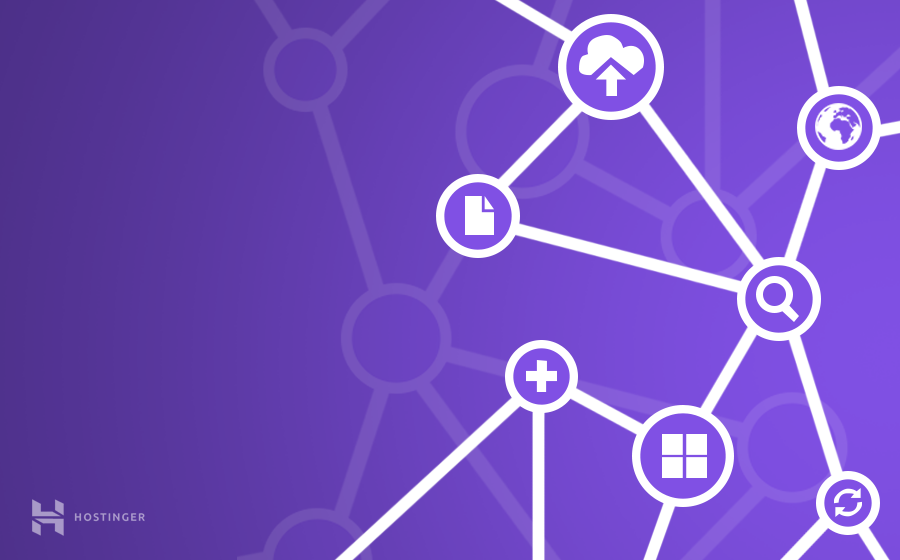
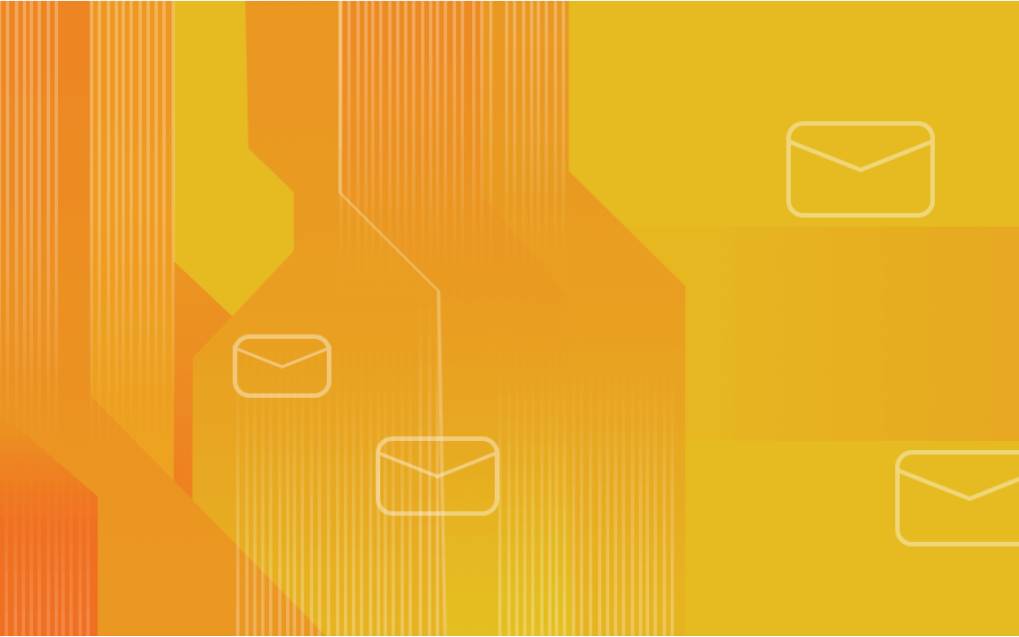
Bình luận
Tháng Mười Một 16 2022
Cho hỏi 1 hosting có thể chia nó ra nhiều ip khác nhau để hỗ trợ wed tốt hơn không